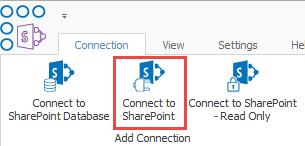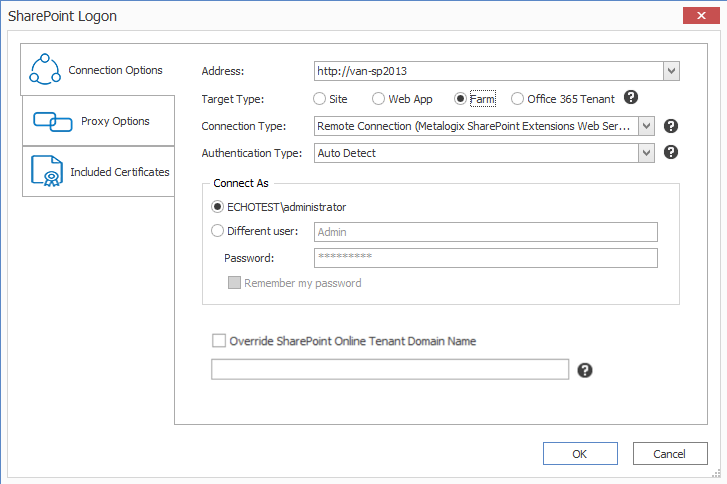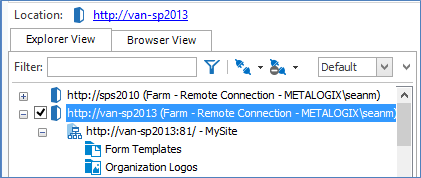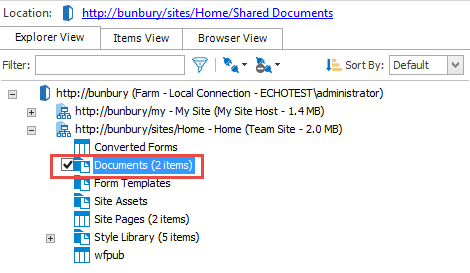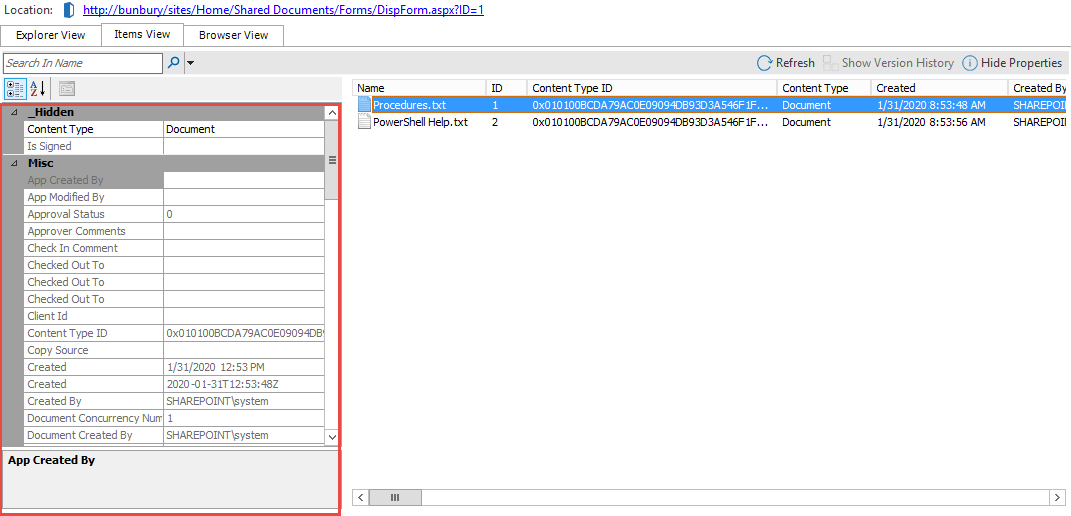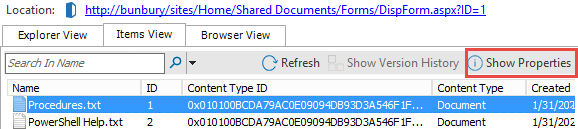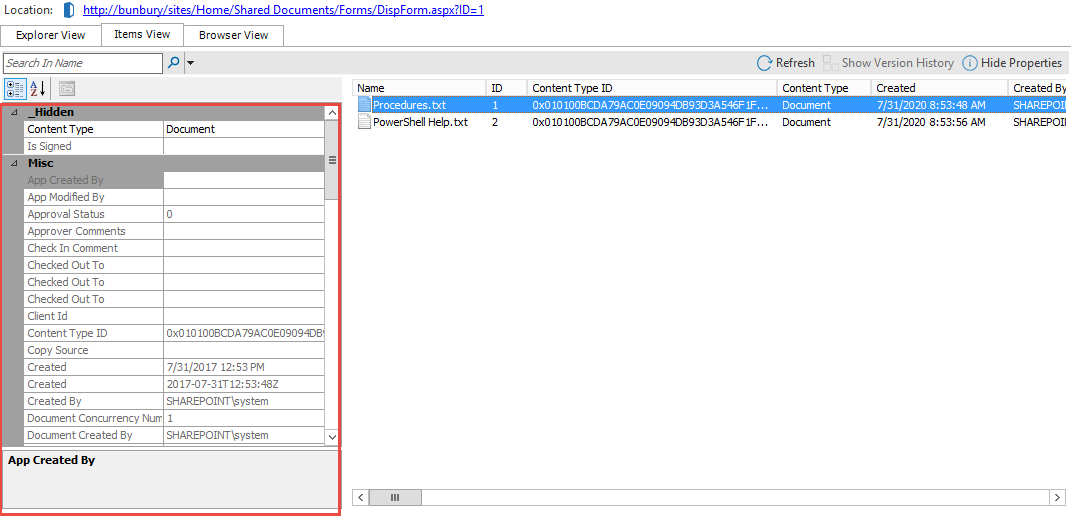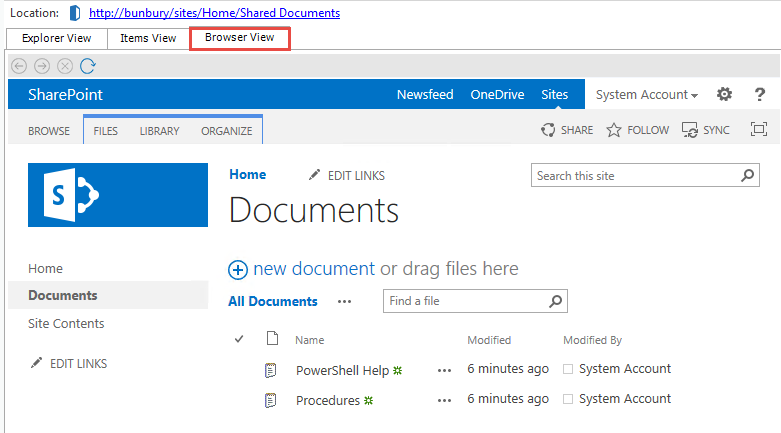Connecting to your SharePoint Target Environment
This scenario demonstrates how to create a connection to a SharePoint on premises farm or Office 365 site as target.
1.From the Connection tab, select Connect to SharePoint.
2.In the SharePoint Logon window:
a)Specify the URL for the Address.
b)If your destination site is on Office 365, change the Target Type to Site. If your target farm is on premises, change Target Type to Farm.
c)If your destination site is on Office 365, change the Connection Type to Remote Connection (SharePoint Client Site Object Model 2013). If your destination site is on premises, change the Connection Type to Remote Connection (Metalogix SharePoint Extensions Web Service).
d)If the current user is not a Farm Administrator (for an on premises farm) Connect As enter the credentials of an account with sufficient permissions into the Different User and Password fields. For an Office 365 site, enter the credentials of an Office 365 account that has Site Collection Administrator permissions.
e)Click [OK] to create the connection.
Target Connection Confirmation
An item for the farm shows up on the Explorer View panels.
To view target connection structure and detail:
1.Select + to expand and view the site collection, site, sub-site, list and library content in the farm.
2.To view more information about a specific Site Collection or Site under the Farm root, select that node. Once Metalogix Content Matrix has read data about this node, it will display the Site Collection or Sites size in the tree.
In this scenario you:
üSuccessfully created a connection to a SharePoint farm or Office 365 site with Metalogix Content Matrix.
üViewed farm or site structure by expanding tree control.
Browsing and Previewing Lists, Folders and Documents
This scenario demonstrates how to browse your source content from the Metalogix Content Matrix Console, select list or library contents and view their properties.
To browse and preview lists, folders, and documents:
1.Expand the farm node by clicking on the + until you can see your site collection node.
2.Click on the source Site Collection node and wait for it to refresh from the server. The + on the left side of the node indicates that refresh has completed.
3.Once the Site Collection node has refreshed from the server, click on the + next to the root of your Site Collection to expand it.
4.Find and select a Document Library that youre familiar with and has content you have access to, and select that Document Library.
5.Select the Items View tab.
This will show you individual items in this document library, including folders. This is the view that you will use to copy individual or multiple items from this library.
6.Select one or more items and then click Show Properties, found in the right corner of the item view pane.
This view allows you to see individual properties of a single document or common properties of multi-selected documents.
You can also view either the entire library or individual documents by selecting the Browser View tab.
Browsing and Previewing Confirmation
In this scenario you:
üBrowsed through your source content from the Metalogix Content Matrix Console.
üViewed list or library contents.
üViewed properties of list items or library documents.