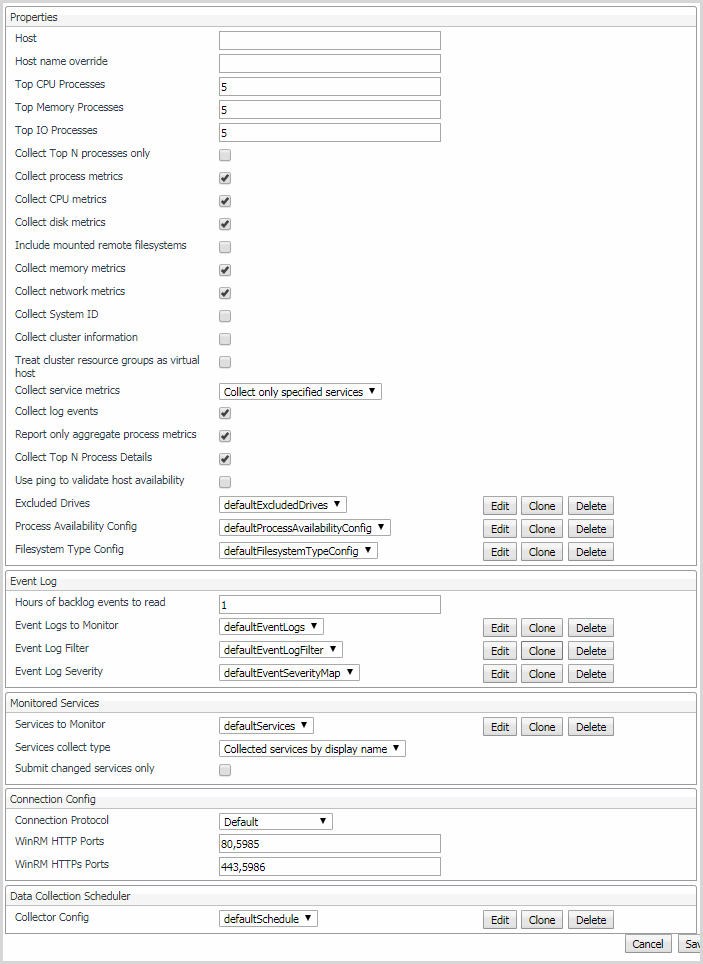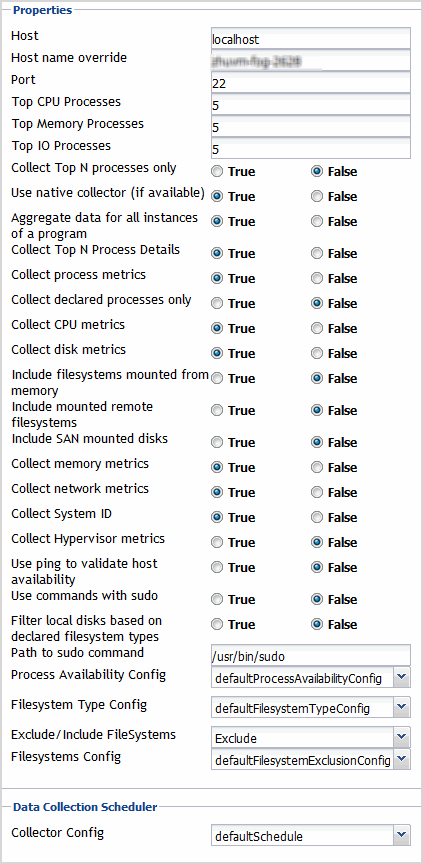Agent properties
When an agent connects to the Foglight Management Server, it is provided with a set of properties that it uses to configure its correct running state. For more information about working with agent properties, see Creating agent instances.
You can configure the following settings for this agent:
|
• |
|
• |
Host: host name or IP address. |
|
• |
Host name override: host name to be used to store this host’s data in the Foglight data model. |
|
• |
Top CPU Processes: number of top CPU processes to be monitored. Default value = 5. |
|
• |
Top Memory Processes: number of top memory processes to be monitored. Default value = 5. |
|
• |
Top IO Processes: number of top IO processes to be monitored. Default value = 5. |
|
• |
Collect Top N processes only: Default value = False. When set to True, the agent collects data for Top CPU Processes, Top Memory Processes, and Top IO Processes only. |
|
• |
Collect process metrics: Default value = True. When set to True, the agent collects process metrics. |
|
• |
Collect CPU metrics: Default value = True. When set to True, the agent collects performance metrics about the system’s CPUs. |
|
• |
Collect disk metrics: Default value = True. When set to True, the agent collects performance metrics about the system’s disks. |
|
• |
Include mounted remote filesystems: Default value = False. When set to True, the agent collects metrics about remotely mounted disks. |
|
• |
Collect memory metrics: Default value = True. When set to True, the agent collects performance metrics about the system’s memory. |
|
• |
Collect network metrics: Default value = True. When set to True, the agent collects performance metrics about the network. |
|
TIP: If you are collecting basic host metrics using Foglight for VMware and/or Foglight for Hyper-V, you may need to set the Collect CPU/disk/memory/network metrics options to False, to prevent different or conflicting values from being reported. For Foglight for VMware, consider setting all four flags to False. In the case of Foglight for Hyper-V, consider setting CPU to False, and possibly memory as well. In some cases, Foglight for Hyper-V can collect memory data more accurately than Foglight for Infrastructure, however that depends on the version of Foglight for Hyper-V. |
|
• |
Collect System ID: Default value = True. This property indicates to the agent whether or not to collect a unique system ID from this system. This is not always desirable when monitoring Hyper-V® systems, as some Hyper-V systems use the same ID for multiple systems and are not unique. |
|
• |
Collect cluster information: Default value = False. This property indicates to the agent whether or not to collect additional metrics about Windows® clusters. |
|
• |
Treat cluster resource groups as virtual host: Default value = False. This property indicates to the agent whether or not hosts in a Windows cluster are be treated as virtual machines or distinct physical hosts. |
|
• |
Collect service metrics: When set to the default value, Collect only specified services, the agent collects metrics only for the services specified in the Services to Monitor list. When set to Collect all services, all service metrics are collected. When set to Do not collect services, no service metrics are collected. |
|
• |
Services collect type: When set to the default value, Collected services by display name, the agent collects services by service display name. When set to Collected services by name, the agent collects services by service name. |
|
• |
Submit changed services only: Default value = False. When set to the default value, the agent submits all collected services. When set to True, the agent only submits the changed services. |
|
• |
Collect log events: Default value = True. When set to True, the agent collects log events information. |
|
• |
Report only aggregate process metrics: Default value = True. When set to True, the agent collects metrics from all processes, aggregates the information, and presents it in a unified report. When set to False, the agent still collects aggregate data, but it also includes details about every process. This could result in a lot of data sent to the Management Server and may have a performance impact. |
|
• |
Collect Top N Process Details: Default value = True. When set to True, the agent collects data for the Top CPU Processes, Top Memory Processes, and Top IO Processes. Details about these top processes are accessible from the Infrastructure Environment dashboard (for example, to see the top CPU processes, in the Monitoring tab, select a host on the Quick view, click the Explore button in the Resource Utilizations view, and click any metric indicator in the CPU area; the top CPU consumers are displayed in the CPU Details dashboard.) |
|
• |
Use ping to validate host availability: Default value = False. When set to True, the agent is configured to use ping to detect if the monitored host is unavailable. If the agent fails to make a connection to the monitored host, and this property is set to True, the agent sends a ping command to the host. If the host does not respond, the Host.monitored observation is set to UNAVAILABLE (for more details, see Host availability alerting). |
|
• |
Excluded Drives: A list of drives that are excluded from monitoring. You can modify, clone, and delete lists of excluded drives, as necessary. The list contains two columns: Host Name Expression and Drive Name Expression. An entry in the list consists of two regular expressions that together identify one or more drives that are excluded from monitoring. For example: |
|
All hosts starting with “tor” such as tor.test.com or tor.prod.com | ||
|
IMPORTANT: Failing to provide a valid regular expression can result in data loss. A list containing invalid expressions (for example, [ST]:* instead of [ST]:.*) causes the loss of all OS metrics collected from the hosts associated with that list. |
|
• |
Process Availability Config: A list of monitored processes and their expected instance counts. The list contains three columns: Process Name, Command Line, and Expected Process Count, and can be edited, as required. The agent compares the number of actual processes with the number of expected processes, found in this list. Results are displayed in the Processes > User Defined Processes (Process Availability Config) view (for details, see User Defined Processes (Process Availability Config)). |
|
• |
|
• |
Hours of backlog events to read: controls how much historical data is collected by the agent when it is first activated. |
|
• |
Event Logs to Monitor: provides the list of event logs that users want to monitor. Windows® automatically maintains a few different event logs. Users can modify, clone, and delete these event logs, as necessary. |
|
• |
Event Log Filter: provides the ability to filter out the events that should not be monitored (for example, messages that are present in the event log but are irrelevant to users, therefore users should not be alerted of them). Windows provides a default log filter. Users can modify, clone, and delete this filter, as necessary. |
|
NOTE: The Event Throttle Count and Event Throttle Duration (seconds) properties only apply to INCLUDE-type filters (and not EXCLUDE-type filters), since throttling is necessary only if a message is being included (and submitted). |
|
• |
Event Log Severity: allows users to map the severity levels that are defined in Foglight to the severity levels (or Type) that are defined in the Windows event log. |
|
• |
Services to Monitor: provides lists of services that users want to monitor. Windows provides a default list of services. Users can modify, clone, and delete lists of services, as necessary. |
|
• |
Connection Protocol: Provides four connection protocols: WMI, Default, WinRM with HTTP, and WinRM with HTTPS. When Default is selected, WindowsAgent will try to set up the connection using WinRM with different ports(80, 443, 5985, 5986) first. If failed, WindowsAgent will set up the connection to the monitored host using WMI. |
|
• |
WinRM HTTP Ports: Defines the port number when using the WinRM with HTTP protocol. |
|
• |
WinRM HTTPS Ports: Defines the port number when using the WinRM with HTTPS protocol. |
|
• |
Collector Config: defines how quickly the agent collects data. Windows provides a defaultSchedule configuration. Users can modify, clone, and delete configurations, as necessary. |
About the UnixAgentPlus
|
NOTE: The UnixAgent monitoring Solaris platforms treated ZFS® pools (retrieved by executing the zpool list command) as LogicalDisks, however the UnixAgentPlus treats them as PhysicalDisk. Due to this change, when switching from UnixAgent to UnixAgentPlus, you may notice that certain filesystem-related alarms that were raised for LogicalDisks under UnixAgent are now raised for PhysicalDisks under UnixAgentPlus. Additionally, charts for ZFS Pools that used to be populated for LogicalDisks under UnixAgent are populated for PhysicalDisks under UnixAgentPlus. |
For more details, see the following:
Supported platforms
For a list of platforms supported for the UnixAgentPlus, see “System Requirements” in the Foglight for Infrastructure Release Notes.
Agent properties
When an agent connects to the Foglight Management Server, it is provided with a set of properties that it uses to configure its correct running state. For more information about working with agent properties, see Creating agent instances.
You can configure the following settings for this agent:
|
• |
|
• |
Host: host name or IP address. |
|
• |
Host name override: host name to be used to store this host’s data in the Foglight data model. |
|
• |
Port: SSH port on which the agent connects. Default value = 22. |
|
• |
Top CPU Processes: number of top CPU processes to be monitored. Default value = 5. |
|
• |
Top Memory Processes: number of top memory processes to be monitored. Default value = 5. |
|
• |
Top IO Processes: number of top IO processes to be monitored. Default value = 5. |
|
• |
Use native collector (if available): Default value = True. |
|
• |
Aggregate data for all instances of a program: Default value = True. When set to True, the agent collects data from all the instances of a program (for example all Oracle® instances), aggregates the information, and presents it in a unified report. |
|
• |
Collect Top N Process Details: Default value = True. When set to True, the agent collects data for the Top CPU Processes, Top Memory Processes, and Top IO Processes. Details about these top processes are accessible from the Infrastructure Environment dashboard (for example, to see the top CPU processes, in the Monitoring tab, select a host on the Quick view, click the Explore button in the Resource Utilizations view, and click any metric indicator in the CPU area; the top CPU consumers are displayed in the CPU Details dashboard.) |
|
• |
Collect process metrics: Default value = True. When set to True, the agent collects process metrics. |
|
• |
Collect CPU metrics: Default value = True. When set to True, the agent collects performance metrics about the system’s CPUs. |
|
• |
Collect disk metrics: Default value = True. When set to True, the agent collects performance metrics about the system’s disks. |
|
• |
Include filesystems mounted from memory: Default value = False. This property indicates to the agent whether or not to collect information about RAM disks. This information is typically collected when monitoring Linux® and Solaris® platforms, and not collected for HPUX and AIX® platforms. |
|
• |
Include mounted remote filesystems: Default value = False. When set to True, the agent collects metrics about remotely mounted disks. |
|
• |
Include SAN mounted disks: Default value = False. When set to True, the agent collects metrics about SAN mounted disks. |
|
• |
Collect memory metrics: Default value = True. When set to True, the agent collects performance metrics about the system’s memory. |
|
• |
Collect network metrics: Default value = True. When set to True, the agent collects performance metrics about the network. |
|
TIP: If you are collecting basic host metrics using Foglight for VMware, you may need to set the Collect CPU/disk/memory/network metrics options to False, to prevent Foglight for VMware and Foglight for Infrastructure from reporting different or conflicting values. For Foglight for VMware, consider setting all four flags to False. |
|
• |
Collect System ID: Default value = True. This property indicates to the agent whether or not to collect a unique system ID from this system. This is not always desirable when monitoring Hyper-V® systems, as some Hyper-V systems use the same ID for multiple systems and are not unique. |
|
• |
Collect Hypervisor metrics: Default value = False. This property indicates to the agent whether or not to collect additional metrics from hypervisor systems (for example, Solaris global Zone, AIX® LPAR, and so on). |
|
• |
Use ping to validate host availability: Default value = False. When set to True, the agent is configured to use ping to detect if the monitored host is unavailable. If the agent fails to make a connection to the monitored host, and this property is set to True, the agent sends a ping command to the host. If the host does not respond, the Host.monitored observation is set to UNAVAILABLE (for more details, see Host availability alerting). |
|
NOTE: When the Use ping to validate host availability property is enabled on a UNIX® platform, the sudoer file needs to configured to allow the ICMP process to run with NOPASSWD. For details, see Configuring secure launcher permissions using sudo. |
|
• |
Use commands with sudo: Default value = False. When set to False, the agent does not use commands that require sudo, and does not collect metrics that require root permissions. For more information about sudo commands that require root access, see Configuring secure launcher permissions using sudo. |
|
• |
Filter local disks based on declared filesystem types: Default value = True. When set to True, the agent enables the local filesystem type filtering. |
|
• |
Path to sudo command: The path to the sudo executable. |
|
• |
Process Availability Config: A list of monitored processes and their expected instance counts. The list contains three columns: Process Name, Command Line, and Expected Process Count, and can be edited, as required. When the Collect declared processes only property is set to true, only processes declared under Process Availability Config will be reported. |
|
• |
Solaris: Execute the “/usr/bin/ps -e -o uid,pid,ppid,vsz,rss,time,pcpu,sid,s,user,comm,args” command. Then you will get the following process details. |
|
• |
Exclude/Include FileSystems: The type of FileSystems list to be used for monitoring. |
|
• |
Exclude (default) indicates that the file systems listed in the FileSystems list should be excluded from monitoring. |
|
• |
Include performs system monitoring on the file system that you are defining. |
|
• |
Filesystem Config: A list of file systems that are excluded from monitoring (if the Exclude/Include FileSystems property is set to Exclude) or included in the monitoring (if the Exclude/Include FileSystems property is set to Include). You can modify, clone, and delete lists of excluded/included file systems, as necessary. The list contains three columns: MountPoint regular expression, Remote host name regular expression, and Monitored host regular expression. An entry in the list consists of three regular expressions that together identify one or more file systems that are excluded from/ included in the monitoring. For example: |
|
If set, the file systems with the matching mount point should be excluded/included. In this example: All file systems located in /workspace. | ||
|
In this example: All remote hosts starting with “tor” such as tor.test.com or tor.prod.com. | ||
|
In this example: All hosts starting with “tor” such as tor.test.com or tor.prod.com. |
|
• |
Collector Config: Defines how quickly the agent collects data. UNIX® provides a defaultSchedule configuration. Users can modify, clone, and delete configurations, as necessary. |