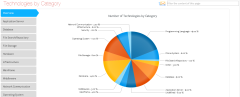Working with Tabs based on Lookup Values
Working with Tabs based on Lookup Values
Tabs based on Lookup Values is a list-based display that organizes your objects into groups based on the value of 'Lookup' (drop-down) properties such as Category.
Vertical tabs on the left side of the page are used to represent the values, while the objects themselves in each tab are displayed in simple lists.
Objects listed using this display type cannot be edited directly.
You can optionally include an Overview Chart which creates an 'Overview' tab displaying a Pie Chart showing the proportion of each value. The Overview Chart is identical to the chart displayed when using the Pie Chart based on Lookup Value behavior.
|
|
The Tabs based on Lookup Values display requires that you have drop-down properties in your model. It will work with the default drop-down Category, as well as any user-defined drop-down properties in your model. |
To create an Index Page using Tabs based on Lookup Values:
1. Create a New Index Page with a List (Simple) layout
2. On the Object Type node, ensure you select 'Category' in the Selected Properties area
3. Right-click the Layout List (Simple) node and choose Add Behaviors > Navigation > Tabs on Lookup Values
A Tabs on Lookup Values node is added below the Layout node.
4. Select the Tabs on Lookup Values node and enter the Scriptname of the drop-down property you want to refer to in the Filter Lookup field
You can find the Scriptname in Model Explorer's Design View. The scriptname for the default Category drop-downs on objects is always 'TYPE'.
5. Use the following optional settings:
oUse Overview Chart to specify that you want the first tab to be an Overview tab showing a Pie Chart summarizing the distribution of the values
oUse Not Display Undefined to specify that the page should not include or display any objects that has a value of 'Undefined'.
6. Save your Site.
|
|
Remember to add a Menu item for your new page. |
Filtering Data
Filtering Data
Page Queries and Filters
This page explains how to use page queries and filters so that your pages only display objects that match certain conditions that you specify.
By default Index Pages, and Association Type nodes on Object Pages, list all the instances of the Object Type you specified - for example all Processes in your model.
However, you can create association queries and conditional filters which result in only a restricted list. For example, you might want an Index Page which shows a list of Processes, but you only want to see Processes of a certain Category, or that are associated to another object.
These queries and conditional filters can be applied to most Index Pages, as well as most Object Pages which use Association Type nodes to display Associated Objects.
There are two types of conditional filters that can be applied to the results to form a query:
1.Filters based on object properties
2.Filters based on associations.
Filter Operators
Text-string filters and select-list filters can be combined in a formula using filter operators. This allows for greater versatility when filtering objects.
The filter operators and their functions are listed below:
|
Operator |
Function |
Description |
|
= |
equals |
Matches to any values that are equal to the inputted value. |
|
!= |
does not equal |
Matches to any values that are not equal to the inputted value. |
|
> |
is greater than |
Matches to any values that are greater than the inputted value. |
|
< |
is less than |
Matches to any values that are less than the inputted value. |
|
>= |
is greater than or equal to |
Matches to any values that are equal to or greater than the inputted value. |
|
<= |
is less than or equal to |
Matches to any values that are equal to or less than the inputted value. |
|
IN |
is within |
Matches to any values that are one of the inputted list of values. Operates with List, Text and Numeric values. |
Filter based on object properties
Filters based on object properties can be applied to any Layout or Behaviour on any Index Page or Association Type node on an Object Page.
These filters restrict the results based on one or more properties of the objects to be displayed.
You can add multiple property filters, which combine to form a single query where each condition must be met for the object to be included in the results, so for example:
Display all Processes where:
Category = 'X'
AND Validated = 'TRUE'
While individual conditions are joined with the AND operator in your complete filter query, when you add a condition referencing a Drop-down, ID or Single Line Text property, you can specify multiple values which are treated as OR within that particular condition. So, for example, you could create a filter query like:
Display all Processes where
Category = 'X' OR 'Y' OR 'Z'
AND Validated = 'TRUE'
|
|
IMPORTANT: You can only use OR conditions with the following standard property types: Name, Category, UUID, ID. User-defined property types are not supported: In addition, you can only use one OR condition in a filter set. NOTE: The OR operator is shown as 'IN' in the Evolve Designer interface. |
Add a property-based filter
Filters based on association
|
|
IMPORTANT: You can only use a filter based on association when you are not already using an Association Type node for any other purpose in your Index or Object Page. |
In addition to property based filters, you can restrict the list of objects displayed on a page by way of association. This could be by association to any object of a specified type, or to a specific object or objects of a specified type.
For example, you could create a filter like:
Display all Processes where Category = 'X'
AND Process Is Associated To any Location.
You could extend the filter to reference a specific associated object, such as:
Display all Processes where Category = 'Y'
AND Process Is Associated To Location 'Z'.
You can even extend these basic examples to add multiple nested association conditions to filter the results by way of indirect association. For example:
Display all Processes where Process Is Associated To any Location
AND where Location Is Associated To Organization 'UK'.
Finally, you can of course add property-based filters to any association filter, enabling you to create sophisticated page queries such as:
Display all Applications where Date for Review > 'date'
AND Application Is Associated To an Organization
where Organization Category = 'X' OR 'Y'
AND Organization Is Associated To the Location 'US'
|
|
When filtering results by association on an Object Page, remember that the parent node will always be an Association, so the list you are filtering is a list of associated objects. On an Object Page it is not possible to present a list of objects indirectly associated to the object that is the subject of the page. It is only possible to list objects that are indirectly associated to objects that are associated to the subject. |
Add a filter based on association
Filters Properties
The following properties can be used to configure a filter:
|
Name |
Notes |
|
Average Rating |
|
|
Category |
|
|
Created By |
Format: DD/MM/YYYY HH:MM:SS E.g: 22/12/2015 14:34:42 |
|
Creation Date |
Format: DD/MM/YYYYHH:MM:SS E.g: 22/12/2015 14:34:42 |
|
Date Validated |
|
|
Display Name |
|
|
Freeze Level |
|
|
Id |
|
|
Name |
|
|
Owner |
|
|
Template |
|
|
Total Comment |
|
|
Unique Identifier |
|
|
Updated By |
|
|
Updated Date |
Format: DD/YY/MMMM HH:MM:SS E.g: 22/12/2015 14:34:42 |
|
Validated |
|
Property Groups
Property Groups