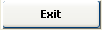Test Web Service Parameters
Before saving the Web Service adapter, the user can test it. Pressing the .svg)
The .svg)
If you have not saved before testing the Web Service Configuration, remember to press the .svg)
Add or Modify REST/others Web Service Adapter
To create a new adapter just press the .svg)
To modify an existing adapter selected from the list, press the .svg)
BMC Discovery
To use the adapter for BMC Discovery, fill the field “Web Service Home URL” with the SmartSheet home page URL you want to connect to. Then provide the username and password for a valid BMC Account or an access token to connect. To generate an access token, please refer to BMC Discovery System Administrator
The .svg)
After selecting the desired operation, it is required to enter a name and a description for the adapter in the appropriate fields; the user must browse the file system for the adapter folder (used to save intermediate and result file for adapter execution).
The next button .svg)
Pressing the .svg)
Pressing the .svg)
The .svg)
ITOP - READ iTOP CI
To use the adapter for iTOP, double click on “Web Service Adapters” in Home Page, a UI will be presented for this purpose. To create a new adapter just press the “Add” button, and select “REST/Others Web Service” in the following popup:
This action will open a wizard where user can input:
1.The field “Web Service Home URL” with the iTop instance URL you want to connect to. Then provide the username and password for a valid iTop Account, with grants to all the CI of interest.
2.Pressing the 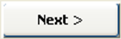
After selecting the desired operation, it is required to enter a name and a description for the adapter in the appropriate fields; the user must browse the file system for the adapter folder (used to save intermediate and result file for adapter execution).
3.Pressing the 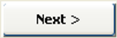
In particular, selecting the “Object Type” the user can type and enter the “FinalClass” name of the desired item in the text area, the press the “Enter button” to assign the value to this parameter.
Pressing the 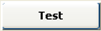
Pressing the 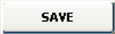
The