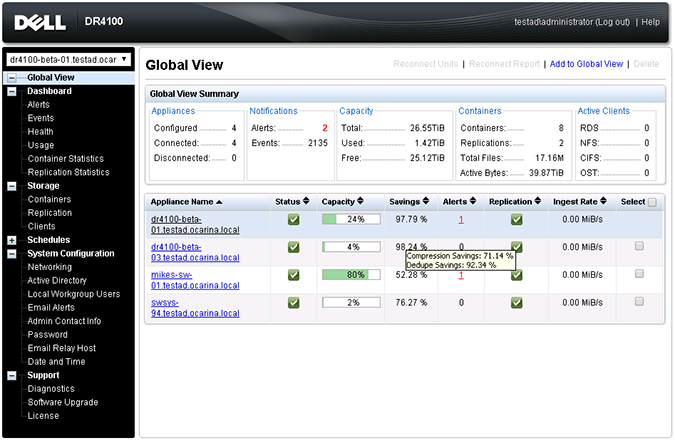Adding a Login Group in an ADS Domain
Adding a Login Group in an ADS Domain
Adding a login group is only possible when the DR Series system is already joined to a domain. Also, you must be logged in as a domain user that is part of an enabled login group.
To add a login group in an ADS domain, complete the following:
|
2. |
|
3. |
In Login Group, type the name of the login group including the domain name; for example, Domain\Domain Admins. If your login group name contains spaces, you must not enclose it in quotation marks. (This differs from the equivalent CLI command.) |
|
4. |
Click Add Login Group to add the login group (or click Cancel to display the Active Directory page). |
About the Global View Page
About the Global View Page
The Global View page displays a dashboard of operating statistics for all of the DR Series systems that you have added to the view. From this page, you can monitor the status of your enterprise as well as easily navigate to any DR Series system in your enterprise.
Figure 9. Global View Page (DR4100 System)
Global View Summary
The following table describes the statistics available in the Global View Summary:
Appliance List
This section lists all appliances in the Global View with a high-level snapshot of their status. By default, appliances are listed in alphabetic order by Appliance Name. You can sort the list by a particular column by clicking the column header, which toggles between ascending and descending sort order. This sort order is retained even if you leave the page and return later.
The following table describes the information displayed in the appliance list:
| |||||||
|
Displays the system operational state by using an icon.
| |||||||
|
Hover your mouse over the Capacity percentage bar to display the following information: | |||||||
| |||||||
|
Displays the alert count as a link to the DR Series system’s Alert page. | |||||||
|
Displays the replication state by using an icon.
| |||||||
|
Displays the rate of data being written to the DR Series system across your network. Hover your mouse over the Ingest Rate to display the Read Throughput in Megabytes per second. |
Navigating in Global View
Navigating in Global View
|
• |
In the appliance list on the Global View page, click the link of the DR Series system in the Appliance Name column. |
Adding a DR Series System to Global View
Adding a DR Series System to Global View
Before you add a system to the Global View dashboard, you must have logged in to the system using your domain credentials and have added a login group in the domain. For details, see Prerequisites.
To add a DR Series system to Global View, complete the following: