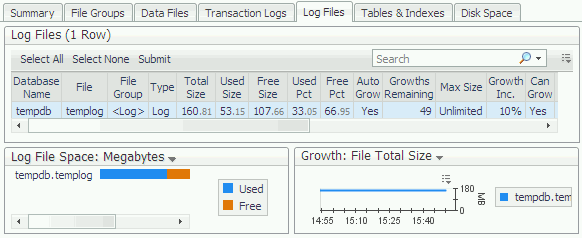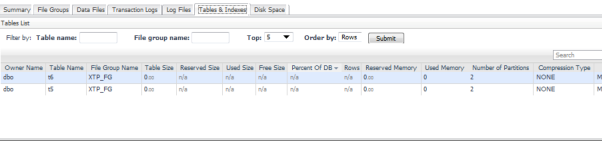Monitoring Log Files
The Log Files pane displays detailed information about all log files in the database currently selected in the Databases table.
This pane includes the following areas:
|
The percentage of space available for use within the log file. | |
|
The number of times the file can AutoGrow before it can grow no more. | |
|
Growth increment. The amount by which the log file can AutoGrow at any one time. | |
The Log Files Space chart displays the total space allocated to each log file.
The chart values can be displayed in megabytes or as a percentage of disk space. Use the Log File Space list to change the values displayed on the chart.
The Log File Growth chart shows the amount by which each log file is growing over time.
Use the Growth list to change the values displayed on the chart. This list can be displayed by the total amount of space (Total), used space (Used), or unused space (Free space).
Monitoring Tables and Indexes
The Tables and Indexes pane, which displays storage information for database tables and indexes, contains the following sections:
|
3 |
Use the File Group Name field to display only tables belonging to a specific file group. |
|
4 |
Use the Table Name field to display either a specific table, by entering its exact name, or all tables that share a character string (for example, product), by entering that string. |
|
5 |
Click Submit. |
To create a custom filter for this table, use the options accessible by clicking the Customizer button at the table’s upper right side. For details, see Components Shared by all Foglight for SQL Server Screens .
The value displayed in the Table Size column indicates only the amount of space used by data, while the value displayed in the Used Size column indicates the amount of space used by both data and indexes, and the value displayed in the Reserved Size column indicates the entire amount of space reserved for data and indexes.
|
The percentage of space that the table occupies in the database. | |
|
The type of table. Memory optimized, user tables and File tables are now included. |
The Table Space chart displays the amount of space used by each table, as well as the amount of space reserved for each table.
The chart values can be displayed in megabytes or as the number of rows. Use the Table Space list to change the values displayed on the chart.
The Indexes table shows the index statistics for all indexes in the selected tables. SQL Server stores statistics about the distribution of the key values in each index, and uses these statistics to determine which indexes to use in query processing.
To create a custom filter for this table, use the options accessible by clicking the Customizer button at the table’s upper right side. For details, see Components Shared by all Foglight for SQL Server Screens .
|
The size of the index at the time of its last statistics update, measured in megabytes. | |
|
The number of row modifications made since statistics were last updated for this index. | |
Clicking a single index in the Indexes table displays the Index Properties pop-up.
The Index Properties pop-up contains the tables described in the following sections:
The Index Density table shows the density values for each combination of columns in the index.
The Fragmentation table displays all indexes in the selected tables and shows the latest fragmentation information collected for each index.
The following values can be used for determining the overall fragmentation in tables:
|
• |
Extent Scan Fragmentation and Logical Scan Fragmentation are expressed as percentage values. |
|
• |
Average Page Density shows how full each page is. This is affected by the FILL FACTOR setting used when creating the index; for example, immediately after creating an index with a FILL FACTOR of 30, the Average Page Density for that index is 30. This value is then change as data in the table is modified. Average Page Density can be thought of as the “real” fill factor at the time the data was collected, as opposed to the “original” fill factor that was specified when the index was created. The Original Fill Factor is used when an index is created to leave free space in index pages to allow for the insertion of new records without having to split the page. |
|
• |
Fill Factor Variance is a computed metric, used for comparing the Average Page Density with the original fill factor used when creating the index. The value of this metric is calculated as the absolute difference between the average page density (AvgPage Density) and Original Fill Factor. The value of this variance shows how much the fill factor of the index has changed since the index was created. |
|
• |
Scan Density is a value computed by dividing the optimal number of extent switches by the actual number of extent switches. It is expressed as a percentage value, where higher values indicate less fragmentation. Scan density is displayed with a value of -1 for tables that reside on more than one file. |
Several options are available for eliminating (or at least reducing) fragmentation. In general, fragmented indexes should be rebuilt by SQL Server. For details, see Microsoft® SQL Server Books Online.
When a single index is selected in the Indexes table, the Index Distribution chart displays the index distribution histogram for the selected index.
The values shown in the Index Distribution chart derive from the latest statistics for the selected index. If the index statistics are out of date, these values are also outdated. Check the Last Updated statistic on the Statistics page for the date when statistics were last collected. Use the Update Statistics SQL command to re-collect statistics.
If the selected index is on a Name column, the chart may display the following values:
|
• |
Monitoring Disk Space
The Disk Space pane displays storage information about disks that reside on the currently monitored server.
This pane is designed to answer the following questions:
To include the Disk Free and the Non SQL files parameters on the chart, select the box Include Non-SQL files in the chart.
To restrict the data and log-related figures to display only the space used by specific databases, select one or more of the databases in the Databases table.
To choose whether to display the chart in megabytes (MB) or percentage, use the Disk Space Utilization drop-down list box.
If the Windows server being monitored does not have Logical Disk performance counters enabled, the value of the Non-SQL Files component of this chart is always zero. If disk counters are not enabled, the Disk Counters Disabled alarm is displayed on the home page. To enable disk counters, it is advisable to run the exctrlst.exe utility, provided by Microsoft.
|
2 |
Double-click the exctrlst.exe binary file, to display the Extensible Counter List dialog box. |
Monitoring TempDB Status
It is used to hold the following:
The Summary tab, on the lower pane, can be used to examine rate of transactions against TempDB.