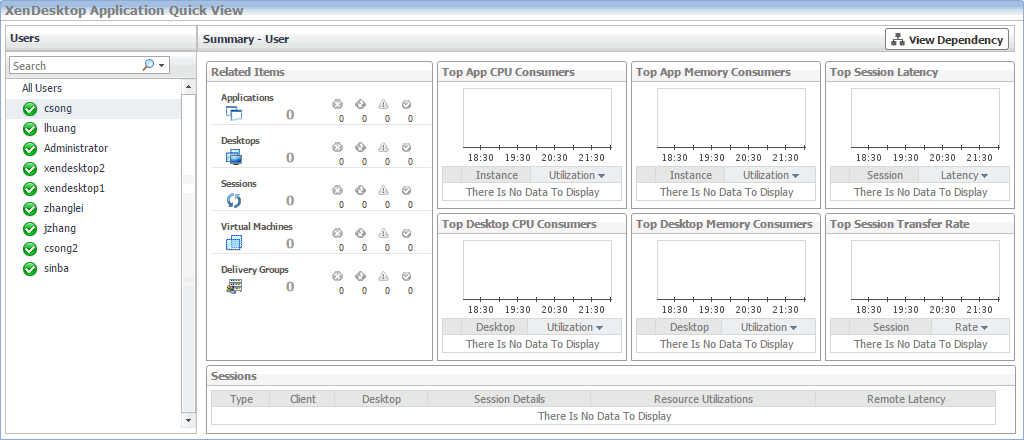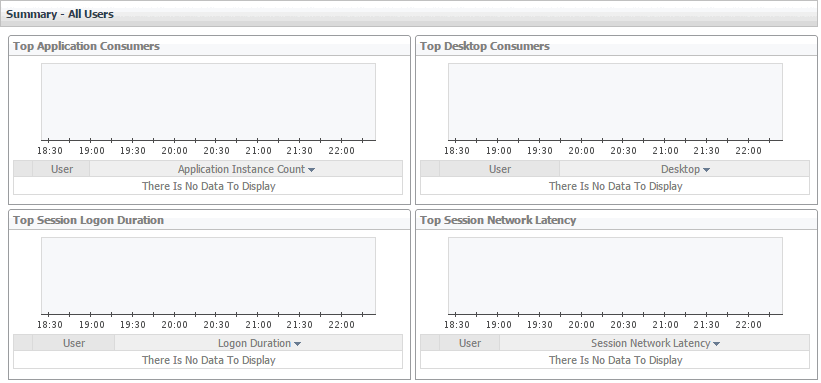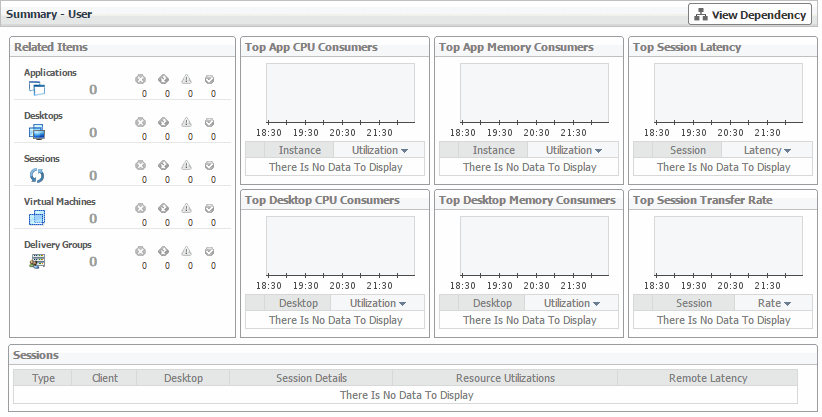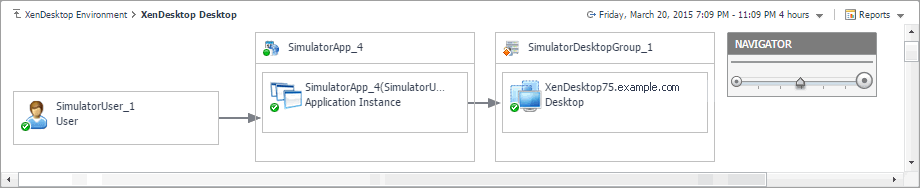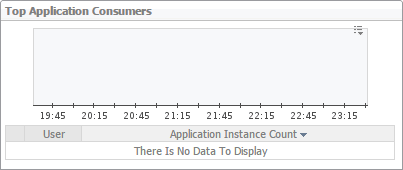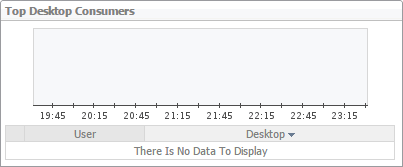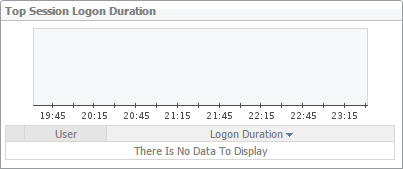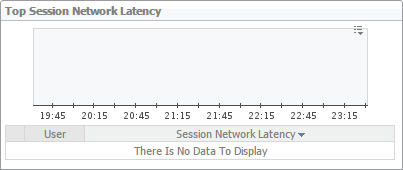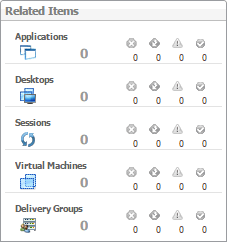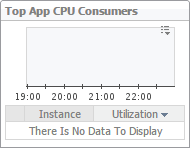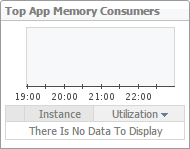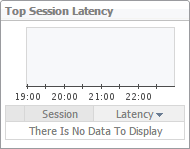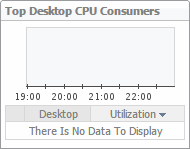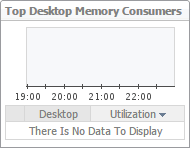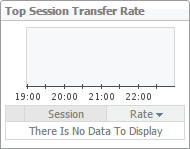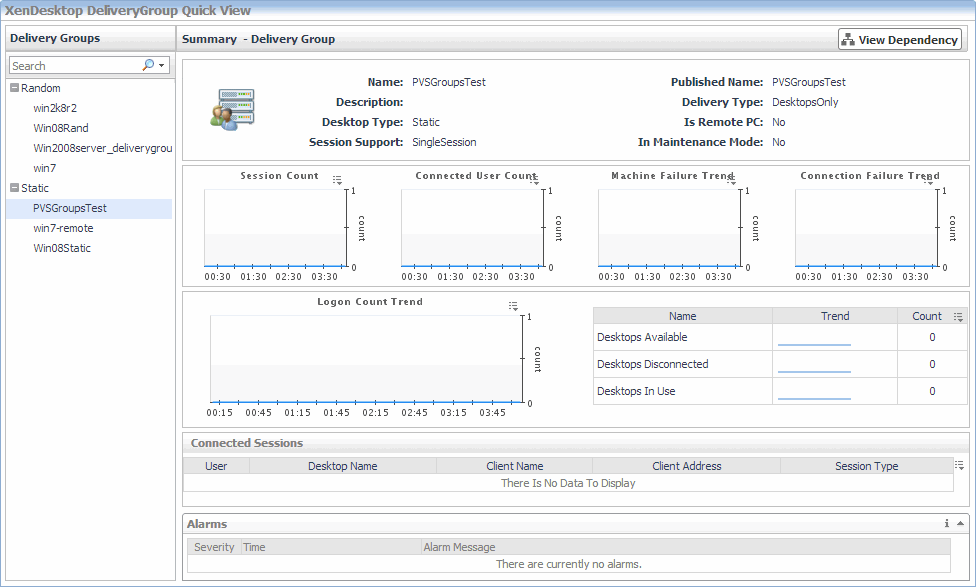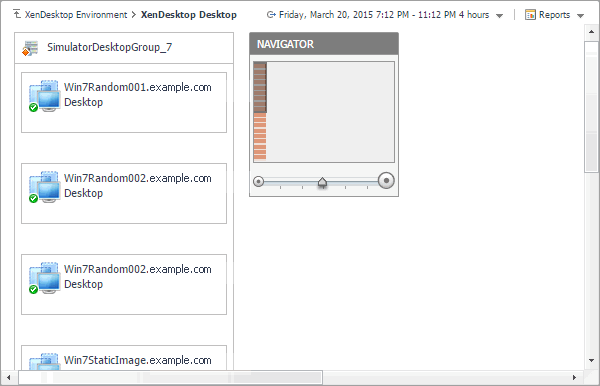Monitoring Users
XenDesktop® facilitates delivery of application components to end users on demand. Foglight™ for Citrix XenDesktop and XenApp allows you to monitor the over utilization of resources associated with XenDesktop users. The information appearing in the XenDesktop User Quick View can help you discover potential resource-level issues that can be caused by higher than usual CPU or memory usage, or increasing latency and session rates, and to reallocate resources where they are most needed.
|
1 |
|
2 |
|
3 |
|
4 |
|
5 |
Identifying top consumers
Your monitored XenDesktop environment delivers applications to end users on demand. The Summary - All Users view identifies the users with the highest applications and desktop usage, longest logon times, and highest network latencies. This view appears in the Quick View when you select All Users in the Users view on the left. Use it to look for potential bottlenecks in your system in order to prevent potential service disruptions by reallocating system resources where they are most needed.
Investigating the levels of resource consumption
Your monitored XenDesktop® environment delivers virtual desktops and applications are delivered to end users on demand. You can review the levels of CPU and memory resources consumed by these elements, along with session-related metrics in the Summary - User view. Use it to identify the applications and desktops that consume the highest amounts of CPU and memory resources, and to look more closely at session latency and transfer rates. An application or desktop with consistently low CPU or memory utilization rates, for example, often calls for re-allocating these under used resources where they are more needed.
|
The objects that are associated with the selected user object and their alarm state. Figure 48. Related Items view
| |
|
Figure 49. Top App CPU Consumers view
| |
|
Figure 50. Top App Memory Consumers view
| |
|
Figure 51. Top Session Latency view
| |
Monitoring Delivery Groups
A Delivery Group specifies which users can access desktops or applications based on their user type. You can monitor the performance of Delivery Groups when you select the Delivery Groups tile on the XenDesktop Environment dashboard. The information appearing in the XenDesktop DeliveryGroup Quick View can help you discover sources of performance degradation such as high number of sessions or machine failures, and to reallocate resources where they are most needed.
|
1 |
|
2 |
|
3 |
In the XenDesktop DeliveryGroup Quick View, in the Delivery Groups view on the left, click a delivery group node. |
|
4 |