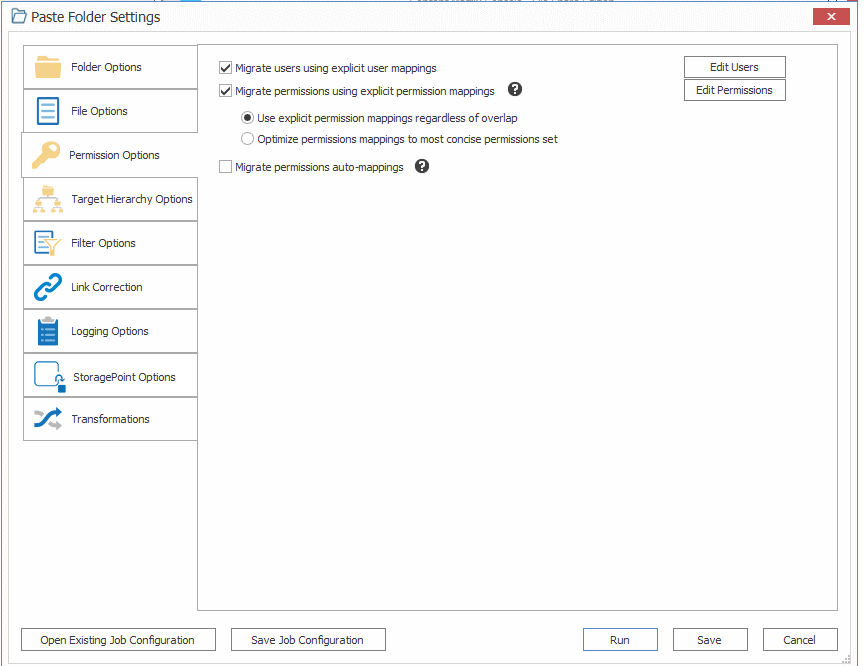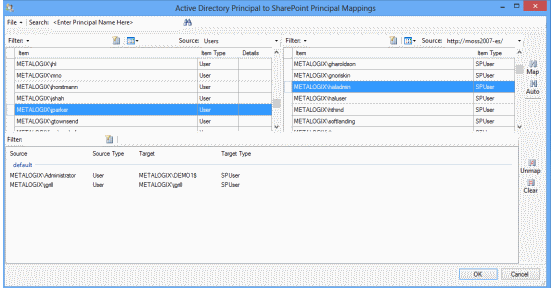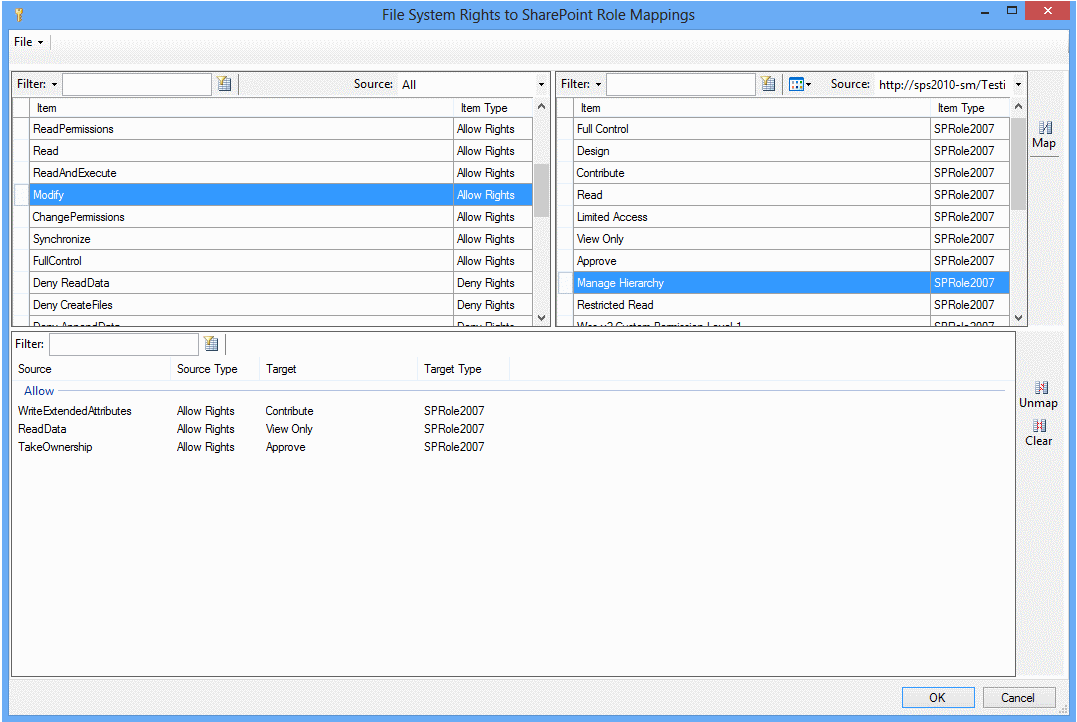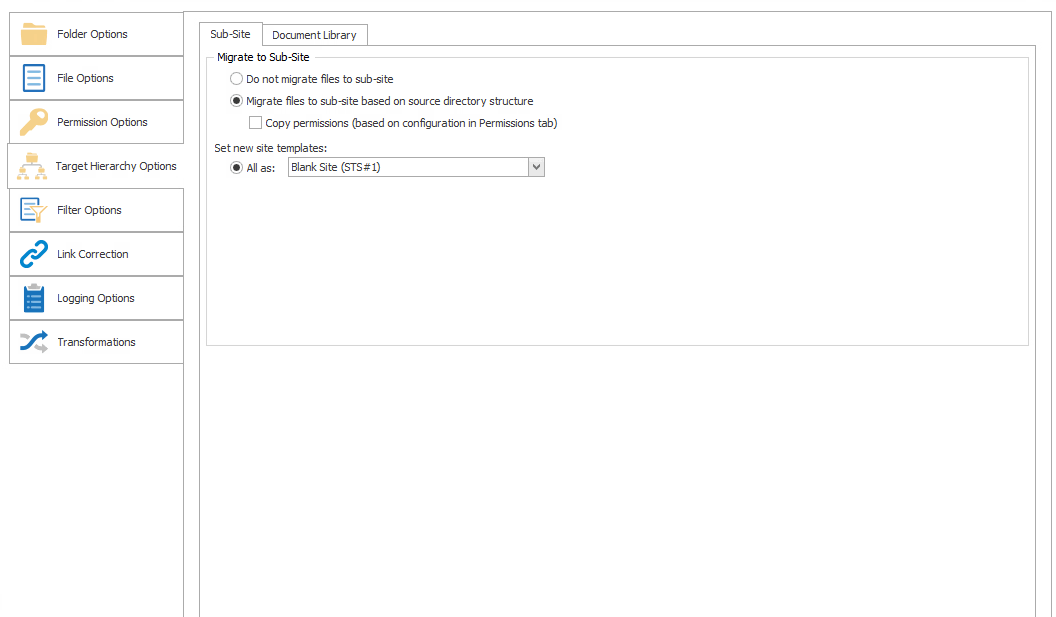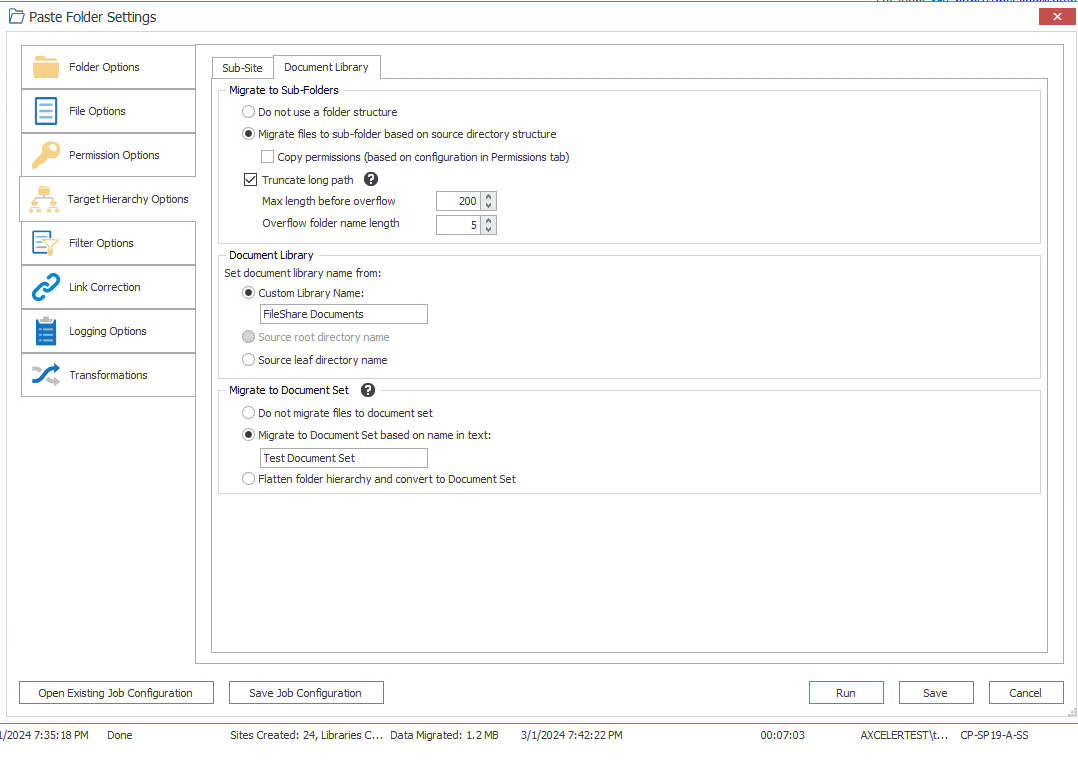Permissions Options
With respect to SharePoint migrations, it is important to keep in mind that there are three different aspects of permissions to be considered:
·Roles - These are also known as permission levels, and are a collection or rights that can be assigned. In SharePoint it is possible to create custom permission levels (or custom roles).
·Securable Objects - These are basically permissions or rights that can be assigned to an object in SharePoint. Only users or groups that have the same level of permissions or higher can access the content holding these permissions.
·Principals - These are permission roles that are assigned to a user or group. In order for a user or group to have access to a securable object, they would need to have the same permission rights or higher as the permissions on the object. Users can also have access to secured object if they are a part of a group that has access through its assigned permission level.
Content Matrix can migrate the Principals, but is currently unable to migrate SharePoint Roles or Securable Objects.
In the migration process Content Matrix does not actually create any permissions, but instead it maps the roles between the File Share source and the SharePoint target using its Permissions Mapping dialog. Any permissions that are not included in permissions mapping will not be migrated to the SharePoint target environment.
NOTE: If you want to use a custom role on the target you must add it to the target before migrating permissions. However, this does not guarantee that it will be used. If another role on the target has a closer match with the permission from the source, it will be used instead.
To configure Permissions Options:
1.To enable all user and permissions migration options, including the ability to edit users and any user mappings that have been configured, check the Migrate users using explicit user mappings box.
2.If you want to explicitly map source users to users in the target SharePoint object, click [Edit Users] and follow the instructions for Mapping Users.
3.If you want to explicitly map source file system permissions to target SharePoint permissions:
a)Check the Migrate permissions using explicit permission mapping box, and:
b) Select the applicable option. Use the information in the following table for guidance.
|
If you want to ... |
Select ... |
|---|---|
|
use all Permissions mappings that you define, regardless of if there is any overlap with permissions that already exist om the target |
Migrate permissions using explicit permission mappings. |
|
have an "optimization algorithm" run against user roles on the source and target and apply the least number of permissions necessary to map all users from the source |
Optimize permissions mappings to most concise permissions set. |
c)Click [Edit Permissions] and follow the instructions for Mapping Permissions.
4.If you want Content Matrix to compare permissions on the source with the available permission levels on the target and automatically map permissions that are not explicitly mapped, check the Migrate permissions auto-mappings box. Permissions will be mapped as follows:
|
NTFS (source) permission |
SharePoint (target) permission level |
|---|---|
|
Full Control |
Full Control |
|
Modify |
Contribute |
|
Read |
Read |
|
Write |
Contribute |
|
List Folder Content |
Read |
|
Read and Execute |
Read |
Mapping Users
You can set user and group mappings for migrating content when you click the [Edit Users] button from the Permissions Options tab. This allows you to preserve authorship metadata as well as help integrate the File Share users with the SharePoint permissions model. In some cases, it is possible for users to be automatically imported into the SharePoint environment, however, this is only possible if the File Share source and the target SharePoint environment are working from the same Active Directory (AD). If this is not the case, then users would need to be mapped into SharePoint user accounts on the target, and these accounts must already exist in order for them to be mapped from the source.
NOTE: If the Author or Editor of any file to be migrated is Builtin\Administrators or BuiltIn\Users, you must explicitly map the account to a user account in SharePoint for permissions to be applied on the target. (There is no SharePoint equivalent to a BuiltIn account, so if it is not explicitly mapped it will not be recognized as a valid user and permissions will not be applied.)
All user mappings are globally set, so once a mapping is created it will always be used unless removed.
NOTE: Mappings are saved as separate .MLM files, and the mappings are specific to the particular mapping dialog (Field Types, Users, or Permissions.) they were saved from.
To map users:
NOTE: Content Matrix supports many-to-one (n:1) user mappings between source and target.
1.From the File drop-down at the top of the Active Directory Principal to SharePoint Principal Mappings dialog, choose the appropriate option. Use the information in the following table for guidance.
|
If you want to ... |
Then... |
|---|---|
|
load mappings from a previously-saved Metalogix Mapping setting (.MLM) file |
·choose File > Load. AND ·Navigate to and open the mapping file to populate the Mappings dialog. |
|
save the mappings in the dialog as a Metalogix Mapping setting (.MLM) file. |
choose File > Save. |
|
set the current permission mappings in the dialog as the default permission mapping (regardless of the source/target connections being used) |
choose File > Use as Current Default. NOTE: the mappings that display in the dialog are saved to the local machine, so they are persistent whenever the application restarts. |
2.Use the information in the following table to determine the appropriate action to take.
NOTE: You can Filter items in each window to narrow displayed lists.
|
If you want to ... |
Then... |
|---|---|
|
manually map individual users or groups on the source to a target SharePoint user or group |
·From the source list, select the Item(s) that you want to map. ·From the target list, select a target Item. ·Click the Map icon. |
|
have Content Matrix automatically map source users/groups to target SharePoint users/groups |
·From the source list, select the Item(s) that you want to map. ·Click the Auto icon. NOTE: Content Matrix will only map users automatically if the source and target side names match, or if the emails match, and the source and target environments are using the same AD. |
The mappings you create will display in the bottom window. (Note that you can also Unmap individually-selected mappings in the bottom window or or Clear all mappings from the bottom window.
3.Click [OK] once all desired mappings have been made and return to the Configuration Options dialog.
Mapping Permissions
You can map File Share roles into SharePoint permissions when you click the [Edit Permissions] button from the Permissions Options tab. Any Allow Rights or Deny Rights permissions on the source can be mapped to SharePoint permissions on the target, provided the user or group with the permissions has been mapped and exists in the SharePoint environment. Content Matrix does not create any SharePoint permission levels, and can only map roles into existing permissions.
Role mapping (permissions mapping) is only available if user mapping is enabled.
NOTE: Mappings are saved as separate .MLM files, and the mappings are specific to the particular mapping dialog (Field Types, Users, or Permissions.) they were saved from.
To map permissions:
NOTE: Content Matrix supports many-to-one permissions mappings between source and target.
1.From the File drop-down at the top of the File System Rights to SharePoint Role Mappings dialog, choose the appropriate option. Use the information in the following table for guidance.
|
If you want to ... |
Then ... |
|---|---|
|
load mappings from a previously-saved Metalogix Mapping setting (.MLM) file |
·choose File > Load. AND ·Navigate to and open the mapping file to populate the Mappings dialog. |
|
save the mappings in the dialog as a Metalogix Mapping setting (.MLM) file. |
choose File > Save. |
|
set the current permission mappings in the dialog as the default permission mapping (regardless of the source/target connections being used) |
choose File > Use as Current Default. NOTE: the mappings that display in the dialog are saved to the local machine, so they are persistent whenever the application restarts. |
2.Map source roles to SharePoint permissions as follows:
·From the left (File System) window, select the Item(s) that you want to map.
·From the right (SharePoint) window, select an available Item).
·Click the Map icon.
NOTE: You can Filter items in each window to narrow displayed lists.
The mappings you create will display in the bottom window. (Note that you can also Unmap individually-selected mappings in the bottom window or Clear all mappings from the bottom window.
3.Click [OK] once all desired mappings have been made.
Target Hierarchy Options
The Target Hierarchy Options tab lets you specify the hierarchical structure of migrated content on the target SharePoint environment.
To configure Target Hierarchy - Subsite options:
NOTE: This option is only available when migrating File Share content as a SharePoint site.
1.If you want to migrate source content into SharePoint sub-sites based on the source File Share's folder structure, select Migrate files to sub-site based on Source directory structure.
NOTE: If you also want Content Matrix to use the configured permissions migration settings that have been set in the Permissions Options tab, check the Copy permissions (based on configuration in Permissions tab) box.
2.For Set new site template, select from the list of available SharePoint site templates from the drop-down.
NOTE: If the target hierarchy is being configured as a separate action (that is, via the Paste Hierarchy option), you will also have the option to enable the Use Import Pipeline option. For a full migration, these options are available as either Folder Options or File Options.
To configure Target Hierarchy - Document Library options:
1.For Migrate to Sub-Folders, select how you want File Share content to be migrated into sub-folders in a SharePoint document library. Use the information in the following table for guidance.
|
If you want to ... |
Then ... |
|---|---|
|
migrate all files into the document library on the target without creating any sub-folder structure |
select Do not use folder structure NOTE: When this option is selected, all files will be migrated to the root of the library, even if there is an additional folder structure on the source. |
|
migrates any sub-folders into a SharePoint document library based on the existing folder structure in the source File Share |
select Migrate files to sub-folder based on source directory structure. If you also want to migrate permissions to this new hierarchy structure based on options set in the Permissions Options tab, check the Copy permissions (based on configuration in Permissions tab) box. |
2.If you want Content Matrix to truncate long folder paths or names to avoid migration errors when the SharePoint character limitation (255) is exceeded:
a)Make sure the Truncate long path is checked.
b)If different than the default (200), enter a Max Length Before Overflow value, which determines the folder path length that when reached, will trigger the overflow logic processing. You may adjust this value, but make sure it does not exceed 255.
c)If different than the default (5) enter an Overflow Folder Name Length value, which determines the number of characters (from the first position) that will be used from each source folder name to construct the folder name in the Overflow. You may adjust this value, but make sure it does not exceed 255.
3.For Document Library - Set document library name from:, select which SharePoint document libraries the source contents (files and folders) will be migrated into on the target SharePoint instance. Use the information in the following table for guidance.
NOTE: These options are only available when migrating content as a SharePoint site or document library.
|
If you want to ... |
Then ... |
|---|---|
|
create a SharePoint document library with a specified name |
·select Custom Library Name AND ·if different from the default (Documents) enter a text you want to use for the library name. |
|
create a SharePoint document library and name it based on the name of the source root directory/folder (For example, if a source folder for the migration is named "Root1" and this folder contains two sub folders ("Child1" and "Child2"), then when this option is selected, the top level migrated site ("Root1") will have a document library called "Root1," and each sub-site will have a document library named after their source folders. In other words, the site "Child1" will have a document library called "Child1" and the site "Child2" will have a document library called "Child2.") |
·select Source root directory name. NOTE: This option is only available when migrating content as a document library, or if pasting hierarchy and is disabled if the Use Import Pipeline option is checked. |
|
create a SharePoint document library that uses the same name as the source folder containing the documents |
select Source leaf directory name. |
4.For Migrate to Document Set, select how you want to migrate File System content into SharePoint Document Sets. Use the information in the following table for guidance.
NOTES:
·When connected to SharePoint Online, if you have chosen to Use Import Pipeline, these options are disabled because it is not supported. See Objects and Actions Supported Using the Import Pipeline.
·Please see Microsoft's Document Sets planning page for more basic details on document sets.
|
If you want to ... |
Then ... |
|---|---|
|
migrate content into SharePoint Document Sets based on a specified name |
·select Migrate to Document Set based on name in text: AND ·enter the name you want to use for the Document Set. |
|
flatten the hierarchical structure of source content and convert it to a Document Set |
select Flatten folder hierarchy and convert to Document Set. |