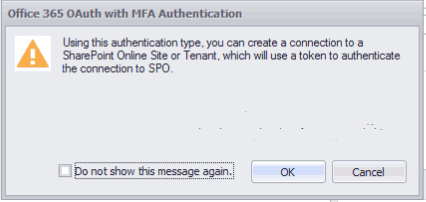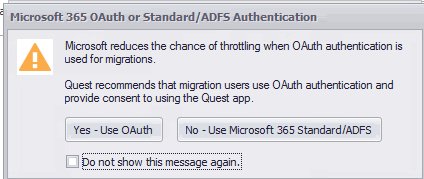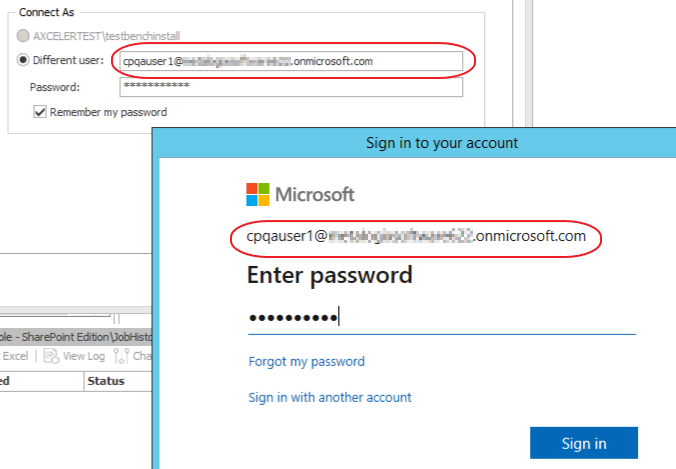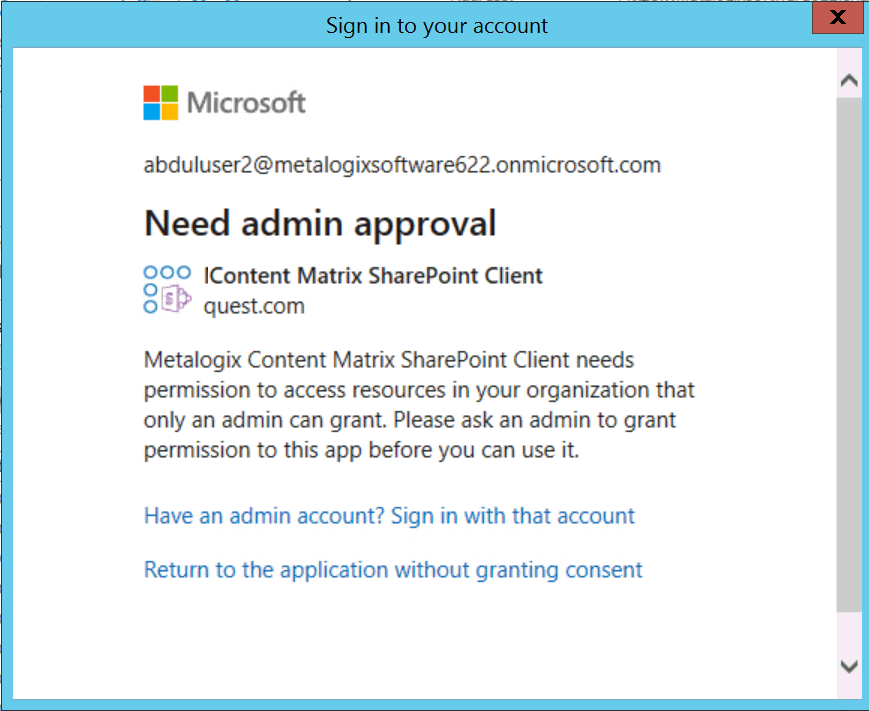Completing a Connection to SharePoint Online Using Office 365 OAuth Authentication
When you select one of the Microsoft 365 OAuth authentication types, before making a connection to SharePoint Online, a pop-up specific to the authentication type will display, as described in the following table.
NOTE: If you click the Do not show the message again. box, Content Matrix will continue to use the selected option and no longer display the pop-up. You can resume having the pop-up display by clicking Reset Configuration Options on the ribbon toolbar Settings tab.
|
If you selected... |
Then ... |
|---|---|
|
Auto Detect or Office365 OAuth/Standard/ADFS Authentication |
the pop-up will ask you to confirm that you want to use the Microsoft 365 OAuth option. Choose [Yes - Use OAuth]. |
|
Microsoft 365 OAuth with MFA Authentication (Not Auto Detected) |
the pop-up will inform you of some migration limitations associated with this authentication type. |
Signing into your Microsoft 365 Account to Use Microsoft 365 OAuth Authentication
When prompted to sign into your Microsoft 365 account, for Auto Detect or Microsoft 365 OAuth/Standard/ADFS Authentication, you must use the account you specified as the Connect As account in Content Matrix. The connection will fail if you try to sign in with another account. (This is not an issue with Microsoft 365 OAuth with MFA Authentication, which does not use a Connect As account.)
IMPORTANT: If you are using OAuth Authentication for the first time, a dialog may display requesting that you consent to granting permissions that the application needs to perform migrations. To provide this consent, the account must be an Application Administrator. (This dialog will not display if a Global Administrator has granted consent on behalf of the organization.)
Migrating to SharePoint Online Using the Import Pipeline
Content Matrix currently has limited support for migration using the Import Pipeline.
By default, when the Use Import Pipeline option is checked on the Folder Options or File Options tab, the SPO Provided Azure Containers option is selected. However, if you want to use Azure Private Containers, you will also need to populate the Azure Storage Connection String field.
Note that the Pipeline is not used to export from a SharePoint Online source.
For detailed information on additional system and configuration requirements for using the Import Pipeline, please see:
·Configuring Settings for Migrations Using the Import Pipeline
·the Content Matrix Performance Optimization Guide for information on configuring Azure Private Containers for use with Content Matrix.
Objects and Actions Supported Using the Import Pipeline
Supported Objects
The following is a list of objects that can be migrated using the Import Pipeline:
·Metadata associated with files and folders
·Overwriting existing files and folders
·Document Sets
Supported Actions
The following is a list of actions that are currently supported for Import Pipeline migration:
·Paste Files
·Paste Folder
·Paste Folder > As Document Library
·Paste Folder > As Site
·The following hierarchy-related actions:
§Following a Copy File action, Paste Web Hierarchy
§Following a Copy Folder action, Paste Folder Hierarchy and Paste Hierarchy
How Content Matrix Determines Import Pipeline Migration Batch Sizes
When migrating using the Import Pipeline, the EnvironmentSettings.xml file includes configurable thresholds for batch sizes in both number of items (200 by default) and size (1000 MB by default). Content Matrix determines the size of a batch to upload to SPO when the lower threshold is met.
For example:
·If a library has 20 documents, each of which is 100 MB, Content Matrix will use the size threshold and will create two batches of 1000 MB.
·If a library has 1000 documents, each of which is 1KB, Content Matrix will use the item threshold and will create five batches of 200 items.
Refer to the topic Configuration Settings for Migrations Using the Import Pipeline for information on changing batch sizes and other Import Pipeline configuration settings.