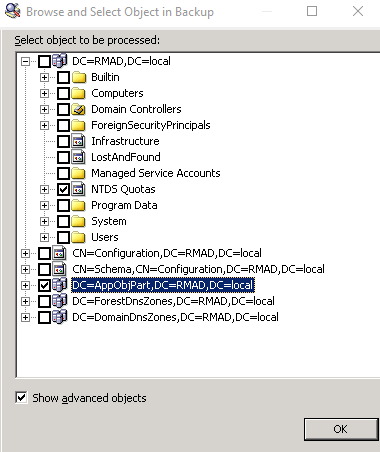Step 1: Extract and register AD LDS (ADAM) database
-
Use the third-party backup software to extract the AD LDS (ADAM) database files from the backup to an alternate location. For more information, see the documentation supplied with the backup software you use.
-
In the Recovery Manager Console tree (left pane), expand Backups, and select the AD LDS (ADAM) node.
-
On the main menu, select Action, point to Register Backup, and then click Register Offline AD LDS (ADAM) Database to browse for, select, and register the .dit file and log files that belong to the AD LDS (ADAM) database you want to register with RMAD.
Step 2: Restore the extracted AD LDS (ADAM) database
-
In the right pane, select the list entry that represents the AD LDS (ADAM) database you extracted in Step 1: Extract and register AD LDS (ADAM) database.
-
On the main menu, select Action | Online Restore, and step through the Online Restore Wizard for AD LDS (ADAM).
-
On the Wizard Operation Mode page, select the Compare, restore, report changes in AD LDS (ADAM) option, and click Next.
-
On the AD LDS (ADAM) Instance Selection page, select the AD LDS (ADAM) instance you want to restore, and click Next.
-
On the Backup Selection page, select the list entry that represents the AD LDS (ADAM) database you extracted in Step 1: Extract and register AD LDS (ADAM) database.
-
Step through the wizard to complete the restoration of the selected AD LDS (ADAM) instance.
Selectively restoring Active Directory object attributes
The Online Restore Wizard allows you to restore particular attributes of Active Directory® objects, leaving all the other attributes intact. This feature allows you to keep the valuable changes made in Active Directory since the backup time.
Note that some AD LDS (ADAM) object attributes cannot be restored by using RMAD. For more information on these attributes, see Quest Knowledge Base Article 59039 “List of AD DS and AD LDS object attributes that Recovery Manager for Active Directory cannot restore” at Quest Support.
To select the attributes to be processed by the Online Restore Wizard
-
Start the Online Restore Wizard and follow the instructions in the wizard.
-
On the Processing Options page, click Process no child objects, click Process selected attributes, and then click Select Attributes.
-
In the Select Attributes to Be Processed dialog box, select the check boxes next to the attributes to be processed.
-
Click Next, and follow the instructions in the wizard to complete the operation.
The entries in the upper part of the Attributes list allow you to select groups of attributes. For example, when you select Account Information, all account-related attributes are selected.
Restoring objects in an application directory partition
Application directory partitions are used to store application-specific data. When restoring Active Directory® from a backup, RMAD allows you to selectively restore objects and object attributes in application directory partitions, in the same way as it restores objects and attributes in domain directory partitions.
To restore objects in an application directory partition
-
Start the Online Restore Wizard and follow the instructions in the wizard.
-
On the Objects to Be Processed page, click Add, and then click Find.
-
In the Find and Select Object in Backup dialog box, do the following:
-
Select Any type from the Find list.
-
Click Browse and use the Browse and Select Object in Backup dialog box to select the application directory partition to search:
-
Ensure that the Show advanced objects check box is selected: otherwise, the dialog box displays only the domain directory partition.
-
Click OK.
-
-
In the Name box, type the name of the objects, or part of the name.
-
Click Find Now.
-
Click Select All or select individual check boxes in Search results. When finished, click OK.
-
Follow the instructions in the wizard to complete the operation.
| Note |
The Find option is used here as an example. You can also select an object by clicking Browse. Or, you can specify the names (DNs) of objects in a text file and open that file by clicking Import. If you click Browse, ensure that the Show advanced objects check box is selected. Otherwise, only the domain directory partition is displayed in the Browse and Select Object in Backup dialog box. |