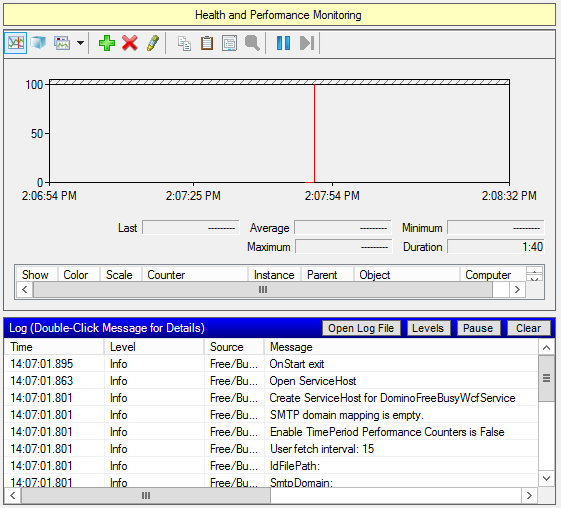Management Console screen: Common | Services
| Services|
NOTE: The Start, Stop and Restart commands issued from this screen are provided here as a convenience, and are not parts of any component configuration file. The command is executed immediately when you click the button, although if you have changed any of the configuration data, CMN will require that you Save your changes before it will execute a Start command. |
The table lists all installed services by Service Name, and shows the Status of each: Running or Stopped. To immediately start, stop or restart a service:
|
• |
Select the service in the list, and click a button at the bottom of the screen: Start Service, Stop Service, or Restart Service. |
Management Console screen: Common | Licenses
| LicensesTo install or update a Quest license key:
|
1 |
Click the Update License... button. The Management Console then presents a standard Windows Open dialog box. |
|
2 |
Locate and specify the License File. Select the file so its name appears in the File name field, and then click Open. |