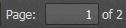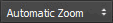Using the Reports toolbar
After you generate it from the Reports menu, the report appears below a Reports toolbar. The toolbar can help you manipulate report output, including saving and printing the reports.
On the left of the toolbar, there is a Toggle sidebar option. This tool expands or contracts the sidebar, giving access to a few more display options. To the right of the toolbar, the Tools option expands a drop-down menu providing report navigation controls. The elements of the Reports toolbar are described in the following table.
Table 112: Reports toolbar icons
 |
Toggle sidebar. All report pages are displayed as thumbnails. Other options in the sidebar are not supported. |
 |
Sidebar: Show thumbnails. This is the default view for all pages of a generated report. |
 |
Sidebar: Show document outline. This feature is not supported. |
 |
Sidebar: Show attachments. There are no attachments for reports. This feature is not supported. |
 |
Find. Allows you to search text within the generated report. Includes options to highlight all text that matches the criteria you enter, and also to match or ignore case. |
 |
Previous page. Move the report view to the previous page. |
 |
Next page. Progress to the next page in the report view. |
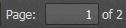 |
Enter page number. Click in the page number text field, enter a valid page number, and press Enter to progress to that page in the report view. |
 |
Zoom out. Lets you zoom out the view of the generated report. Each successive click zooms out further, to a minimum of 25%. |
 |
Zoom in. Lets you zoom in the view of the generated report. Each successive click zooms in further, to a maximum of 1000%. |
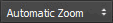 |
Automatic Zoom. Lets you control the zoom view of the generated report, including viewing by actual size, fit page, full width, or by percentage, including 50%, 75%, 100%, 125%, 150%, 200%, 300%, or 400%. |
 |
Open file. Lets you navigate your file system to locate and open a saved report. |
 |
Print. Lets you print the generated report. |
 |
Tools. The Tools drop-down menu expands or contracts when you click this icon. The Tools options are described below. |
 |
Tools: Go to first page. Navigates you to the first page of the generated report. |
 |
Tools: Go to last page. Navigates you to the last page of the generated report. |
 |
Tools: Rotate clockwise. This option rotates the canvas of the generated report in a clockwise direction. |
 |
Tools: Rotate counterclockwise. This option rotates the canvas of the generated report in a counterclockwise direction. |
 |
Tools: Hand tool. When you select this tool, it Lets you move the report by clicking and dragging across the screen. |
 |
Tools: Document properties. Provides information about the document properties of the generated report. Click Close to close this window. |
For information about generating a report, see Generating reports from the Core Console.
Understanding the Job report
The Job report is available for the Rapid Recovery and for machines protected on the Core. This report provides you with a method to view the status of jobs performed by a selected Core or a protected machine. Rows or columns of data that appear in the report with no data indicate that the tested parameter was null. For example, if a column (such as Errors) appears with no information, then no errors are occurred for the selected record. If the report generates a blank row, the job for the selected record reflects machine-independent activity.
For information on how to generate a Job report from the Core, see Generating a Core report on demand. For information on how to generate a Job report for a protected machine, see Generating a protected machine report on demand.
When you generate a Job report, report details include the following:
- Selection criteria for the report
- A summary table showing a row for each job in the date range you specified. In addition to listing the appropriate Core, protected machine, and job type, each row includes:
- A summary of the job
- The job status
- Any errors related to the job
- The start and end dates for the job
- The job duration in seconds
- The total work in MB
If information is not relevant for a specific category, that cell appears with no information in the report. For example, if the Core for a specified protected machine has no errors, the Error column is blank for that row in the report.
Understanding the Job Summary report
Reporting > Understanding the Job Summary report
The Job Summary report is available when reporting from the Core perspective only; this report is not available from reports for a protected machine. This report has a single summary, showing summary information about all jobs performed on the Core, including a count of failed, passed, and canceled jobs. It shows more detail than the Job report, because it specifies each job as a separate line in the report.
For information on how to generate a Job Summary report, see Generating reports from the Core Console.
Report parameters for this report type include:
- Date range
- Protected machines
- Job types
When you generate a Job Summary report, report details include selection criteria for the report, as well as information about protected machines, volumes, and job types.
Core information
The Core portion of the Summary Report includes data regarding the Rapid Recovery Core being reported. This information includes:
- The number of machines protected in the Rapid Recovery Core
- The number of machines with failed jobs
Protected machines summary
The Protected machines portion of the Summary report includes data for all machines protected by the selected Rapid Recovery Core, and the volumes on those machines.
The chart shows a line for each job type for each machine, and includes the ratio of successful jobs (of any type), number of jobs passed, number of jobs failed, and canceled jobs. (Canceled jobs are not considered for these statistics.)
Understanding the Failure report
The Failure report is a subset of the Job report and is available for the Rapid Recovery Core and for machines protected on the Core. A Failure report includes only the canceled and failed jobs listed in the Job report, and compiles them into a single report that can be printed and exported. If the report generates with a blank row, there are no errors within the date range specified in your report criteria.
|

|
NOTE: Results for target Cores and protected machines parameters appear for the Core-level report only. |
For information on how to generate a Job report from the Core, see Generating a Core report on demand. For information on how to generate a Job report for a protected machine, see Generating a protected machine report on demand.
When you generate a Failure report, a summary table appears, showing a row for each job in the date range you specified. In addition to listing the appropriate Core, protected machine, and job type, each row includes:
- A summary of the job
- The job status
- Any errors related to the job
- The start and end dates for the job
- The job duration in seconds
- The total work in MB