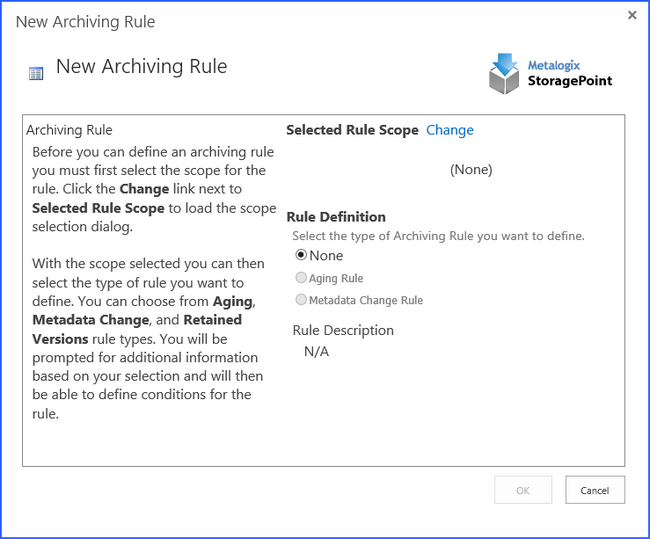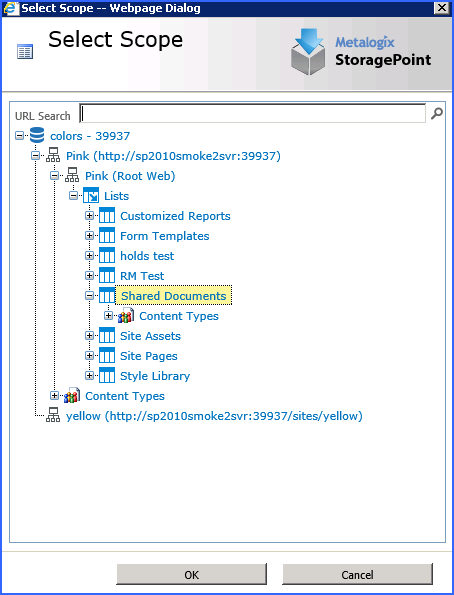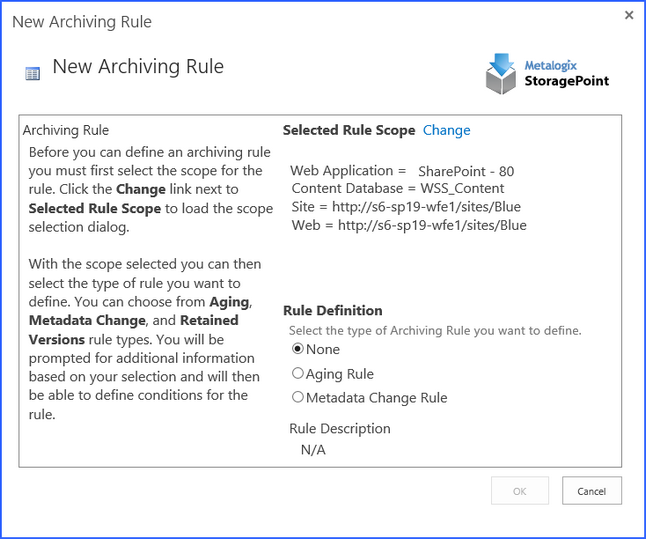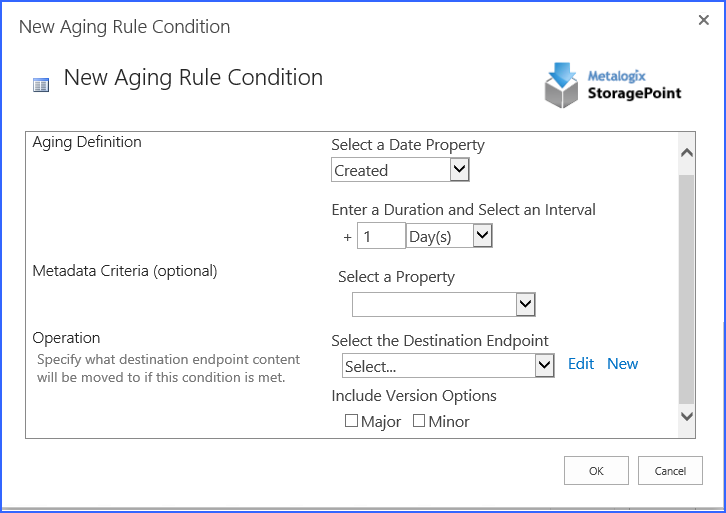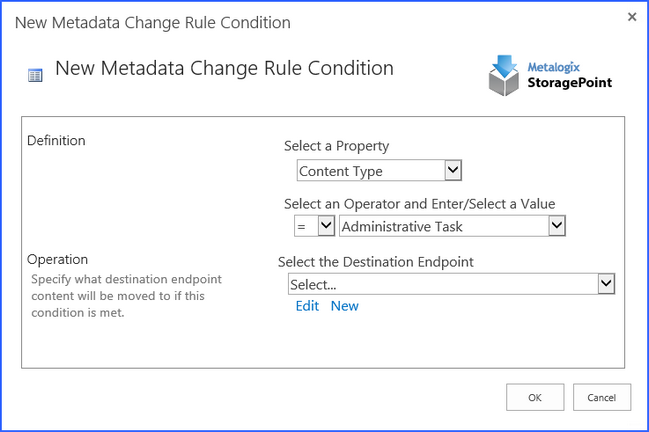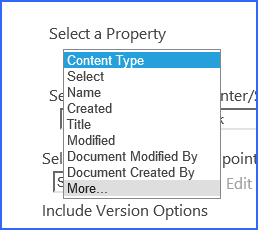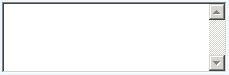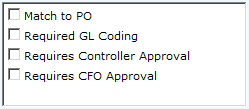Archiving
Archiving can be setup to move BLOBs to different storage tiers, as content is aged or when changes in metadata are detected. The rules can be configured on different scopes of content, but there can only be one rule per scope. The most granular rule is the only rule that will ever get evaluated.
The levels of granularity are as follows, from the least to the most granular:
1.Web Application
2.Content Database
3.Site
4.Site Content Type
5.List
6.List Content Type
So, for example, if the metadata change rule is more granular than the aging rule, then the aging rule will never get evaluated for an item within the scope of the metadata change rule.
1.Aging rule on site
2.Metadata change rule on list
3.Aging rule will never be evaluated for an item within the list in 2.
If large file support is enabled, only the aspx file is moved to the archive endpoint.
Profiles with File Share Librarian Configurations should not add Archiving to the profile. The archiving option won't be available for new profiles.
To configure archiving, open the profile and click the arrow of the Archiving bar.
|
Enable Archiving |
Yes Archiving will be enabled for this scope. No Archiving will NOT be enabled for this scope. (default) |
|---|---|
|
Archiving Rules |
Click New Rule to open the New Archiving Rule window. See Configuring Archiving Rules for more information. |
|
Archive Aging |
The Archiving Aging section is used to schedule when the Archive Aging job will run, and to run it immediately if necessary. |
Configuring Archiving Rules
Only one rule can be created per scope. The archiving scope cannot be broader than the profile scope.
1.Expand the Archiving Configuration section on the profile. Click New Rule.
2.Click the Change link to select the scope (i.e. site collection, site, list, or content type).
3.Enter part or all of the URL to search for a scope or drill down in the hierarchy to select the scope, and click OK.
4.Note the selection in the Selected Rule Scope section.
5.Select the type of Rule Definition:
a.None No changes will be saved.
b.Aging Rule This rule looks for content that has aged beyond the defined time period(s) and triggers the content to be moved to different storage endpoint(s). See Aging Rules below.
c.Metadata Change Rule This rule captures changes in an items metadata and triggers the content to be moved to different storage endpoint(s). See Metadata Change Rules below.
The scope of a rule cannot be edited once it is saved. To change the scope, delete the rule and recreate the rule with the corrected scope and rule definitions.
Aging Rule Conditions
1.From the New Archiving Rule page, click the Aging Rule option.
2.Select the Date Property (i.e. Created, Modified, or some user defined data/time property) to be used to calculate the age of the content.
3.Click the New Condition link.
4.On the New Aging Rule Condition page, select as Date Property (Created, Last Accessed, or Modified) that this rule will be based on.
|
|
NOTE: Last Access Date only works if it has been enabled on the profile. See Creating a New Storage Profile for more details. However, the archiving condition can be configured and then enable the Last Access Date on the Profile. |
5.Enter the time period (duration and interval) that needs to elapse before the content is moved.
6. (Optional) Select a Property in the MetaData Criteria section, and specify a value. This condition creates a compound archiving rule, and content will only be archived if both conditions are true.
7.Select the archive endpoint from the dropdown or click New or Edit as needed. See Creating a New Storage Endpoint for steps.
8.Click OK. (Click Cancel to return to the New Archiving Rule page without saving changes.) The New Archiving Rule page is displayed.
9.Click New Condition to add additional rules or click OK to return to the Archiving Configuration page once all of the rules are configured.
10.Click Save on the Archiving Configuration page once all rules are created.
|
|
NOTE: Make sure to configure the Archive Aging timer job if Aging Rule Conditions are created. A notice is displayed. |
Metadata Change Rule Conditions
1.From the New Archiving Rule page, click the Metadata Change Rule option.
2.Click the New Condition link.
3.From the Select a Property dropdown, choose system or user-defined property. The selections in this dropdown list will change based on the scope selection made on the Archiving Rule dialog.
oIf the scope is broader than a list or library, there will be a More... option in the Property field. Click this option to populate custom fields, and then select the field. If the scope is a list or library, custom fields will populate automatically.
4.The Select an Operator and Enter/Select a Value fields will update accordingly. Select an Operator from the 1st dropdown and Enter/Select a value in the provided input control.
|
Property Type |
Operators |
Input Control |
|
Text, User |
=, <>, Begins, Ends, Contains |
|
|
Multi-Line Text |
=, <>, Begins, Ends, Contains |
|
|
Number, Currency |
=, <>, <, <=, >, >= |
|
|
Date Time |
=, <>, <, <=, >, >= |
|
|
Yes/No |
=, <> |
|
|
Choice, Lookup |
=, <>, Begins, Contains |
|
|
Multi-Choice, Multi-Lookup |
=, <>, <, <=, >, >= |
|
5.Select the archive endpoint from the dropdown or click New or Edit as needed. See Creating a New Storage Endpoint for steps.
6.Click OK. (Click Cancel to return to the New Archiving Rule page without saving changes.)
7.The New Archiving Rule page is displayed.
8.Click New Condition to add additional rules or click OK to return to the Archiving Configuration page once all of the rules are configured.
9.Click Save on the Archiving Configuration page once all rules are created.