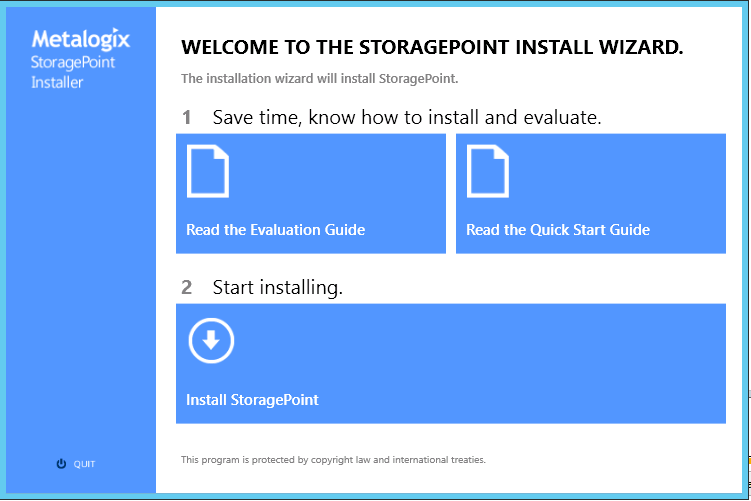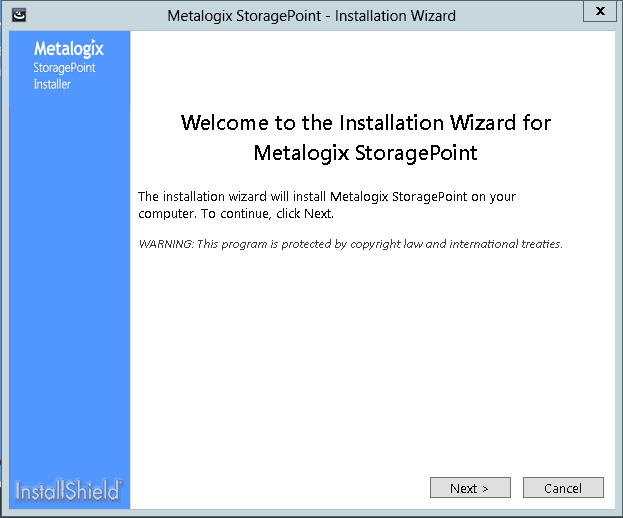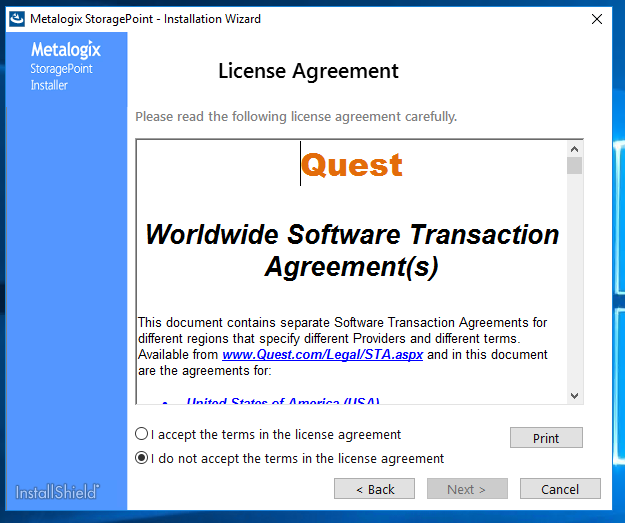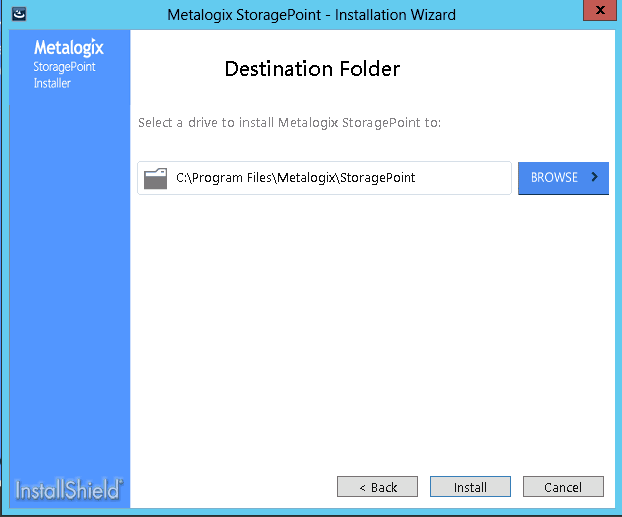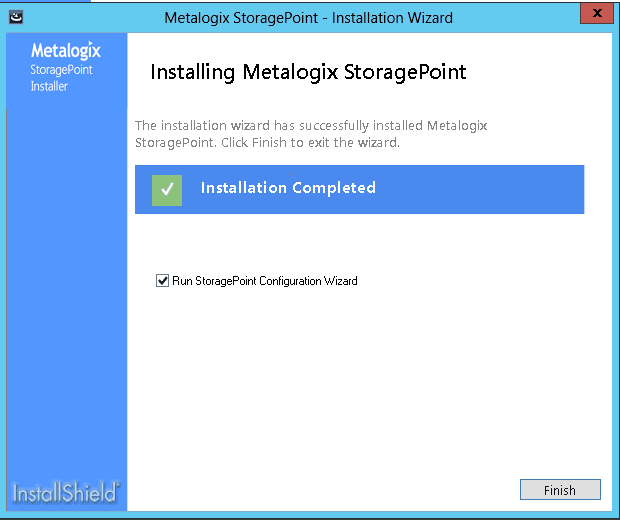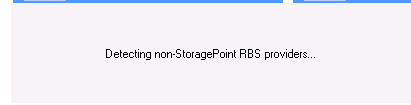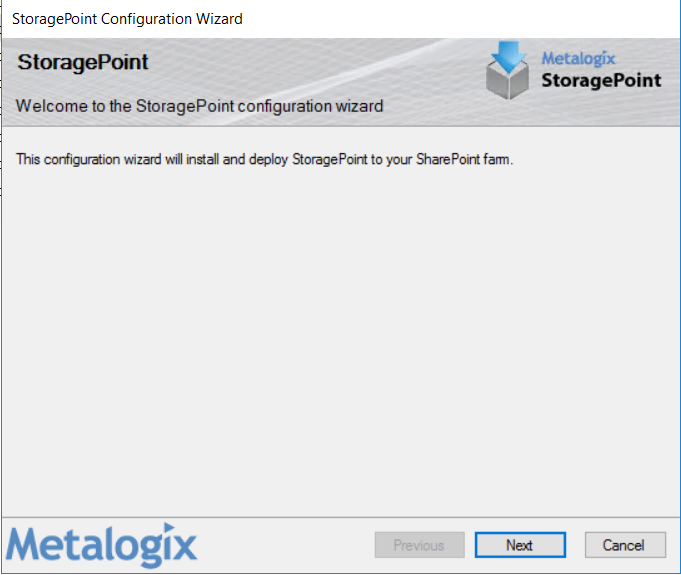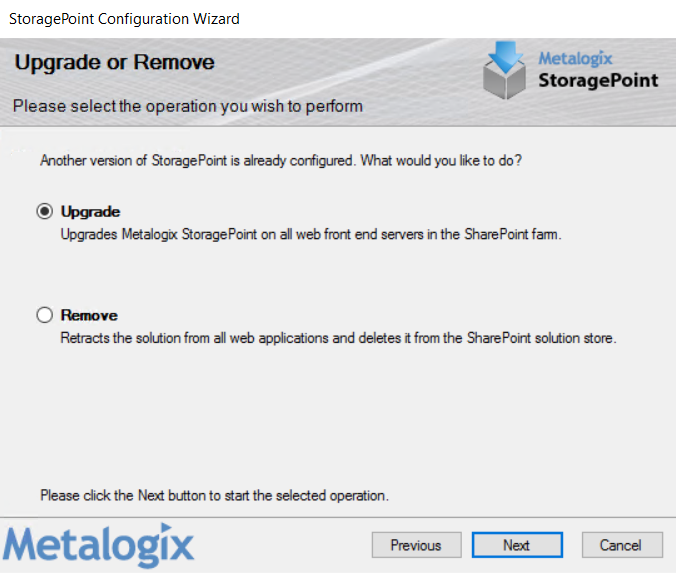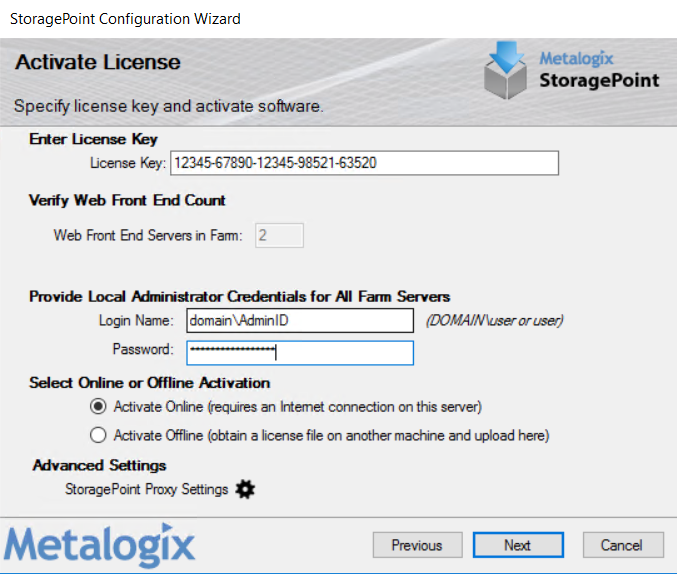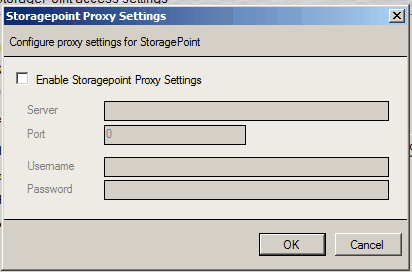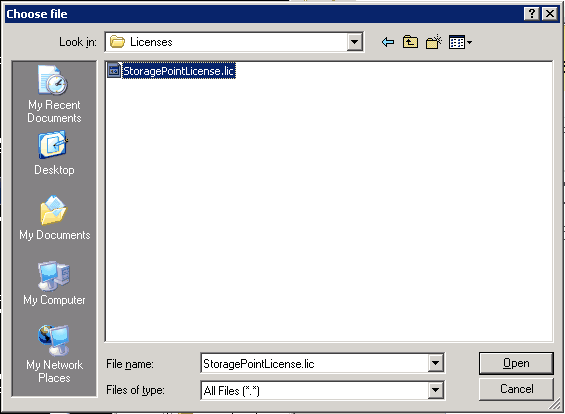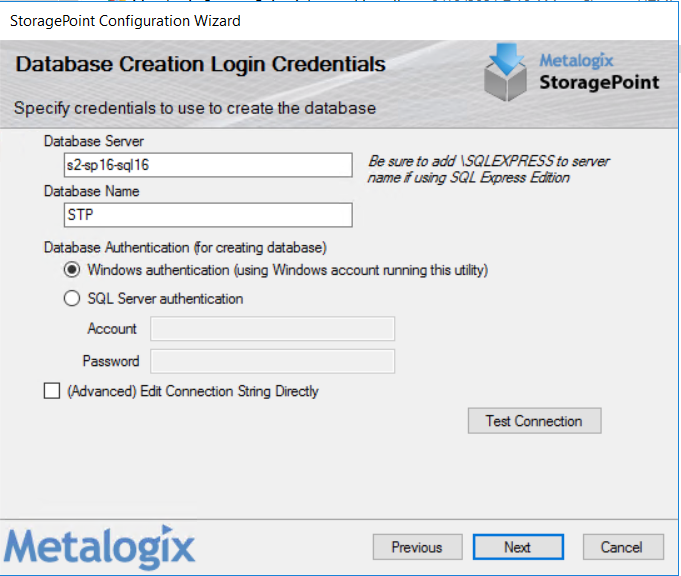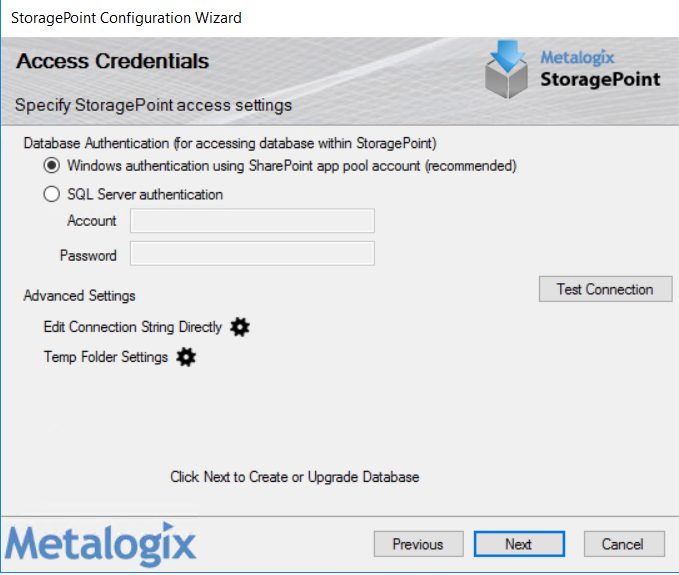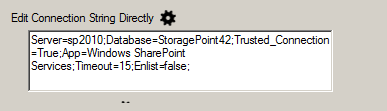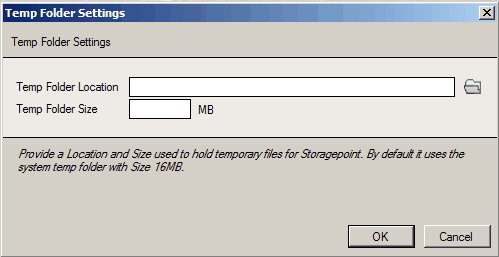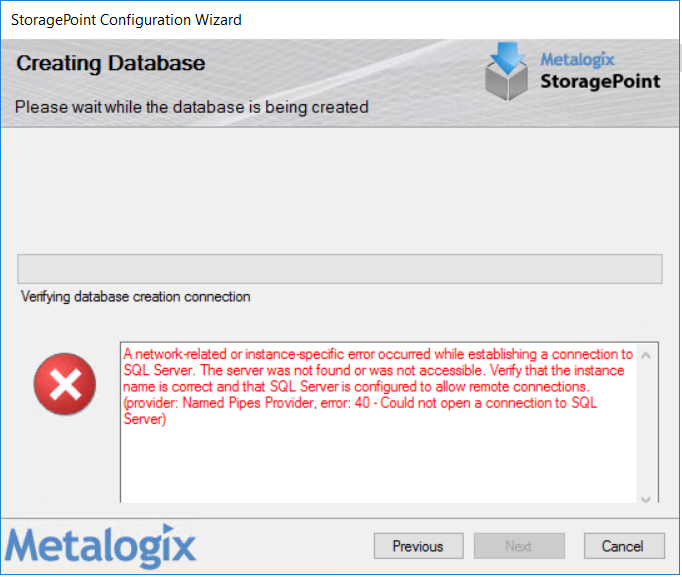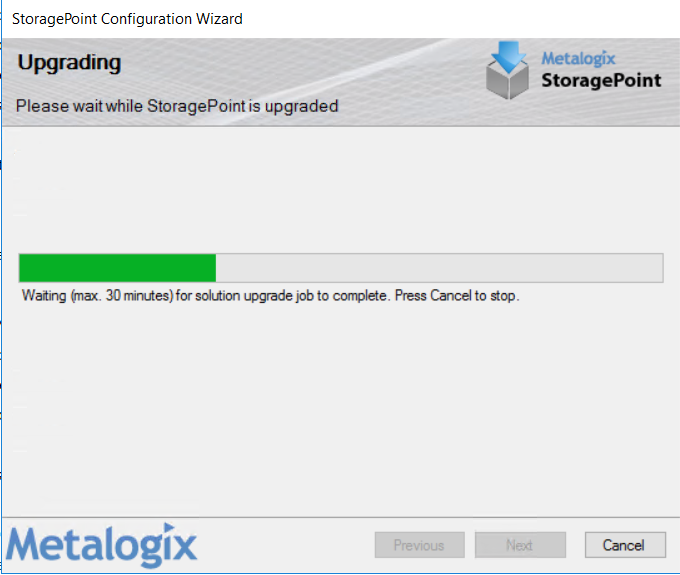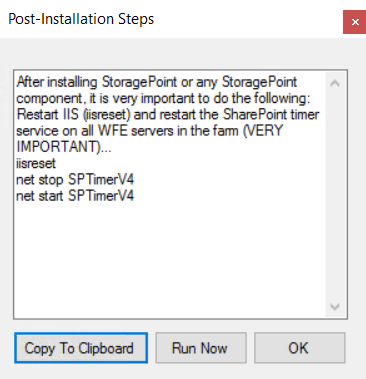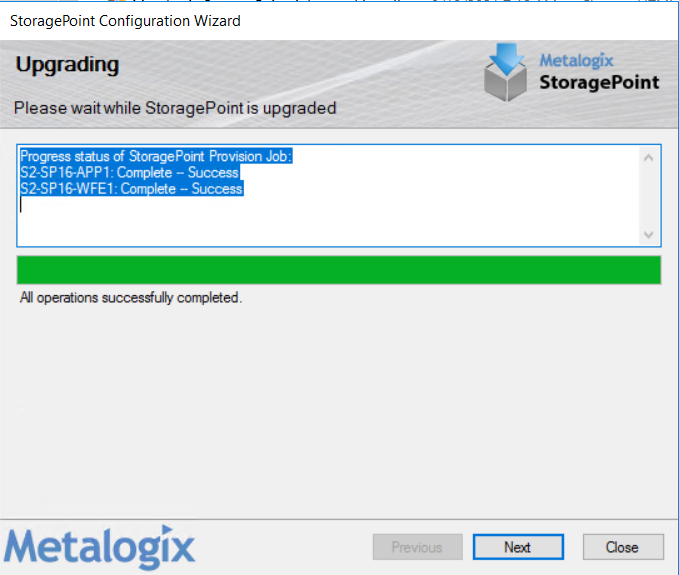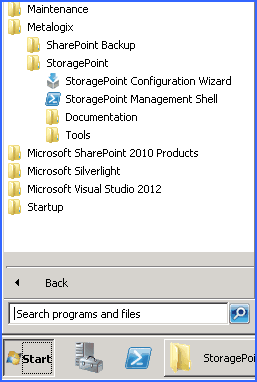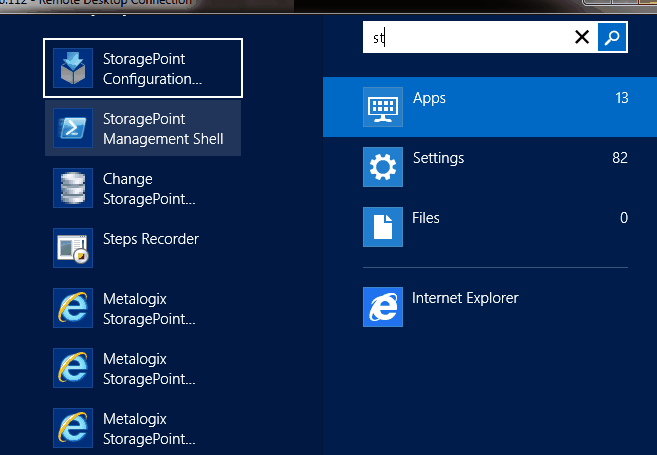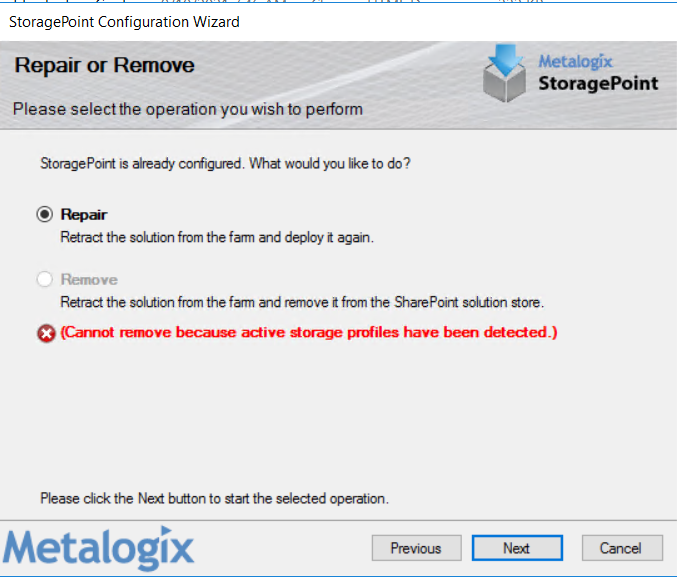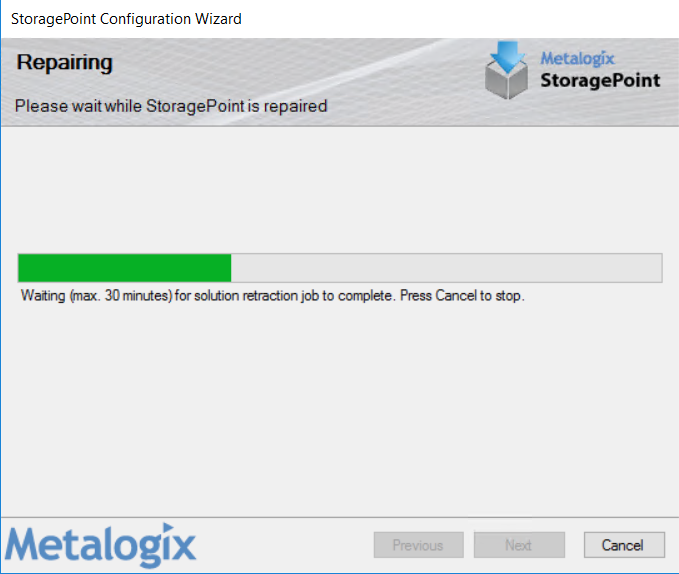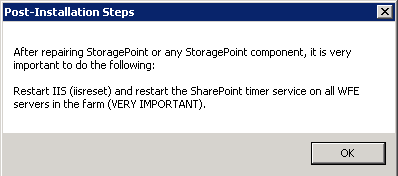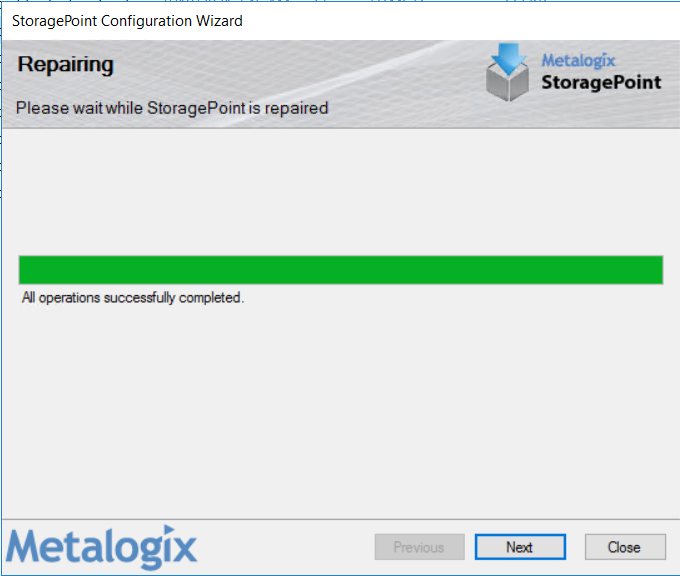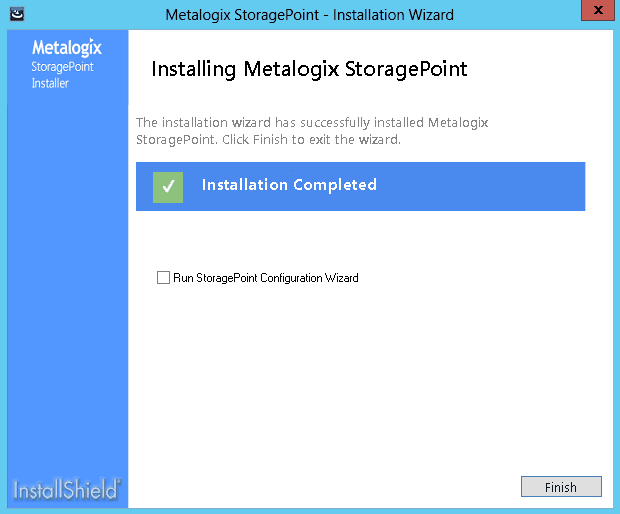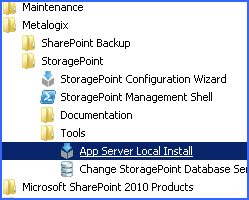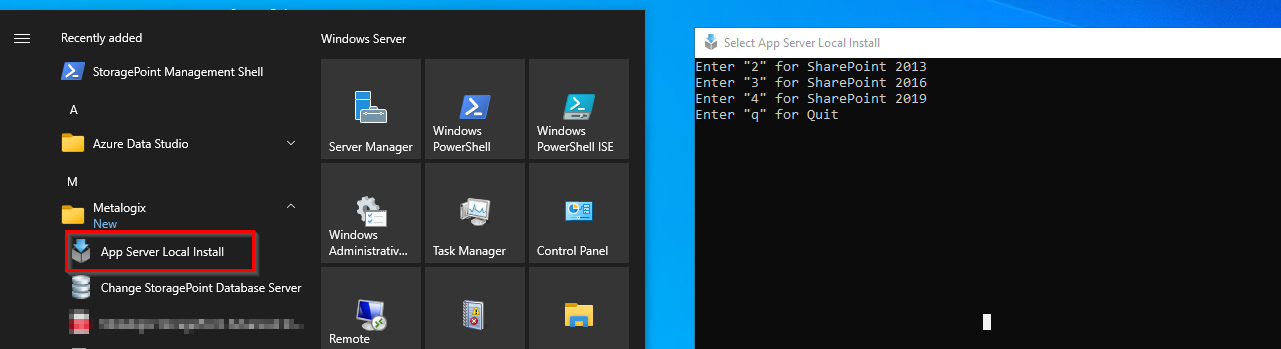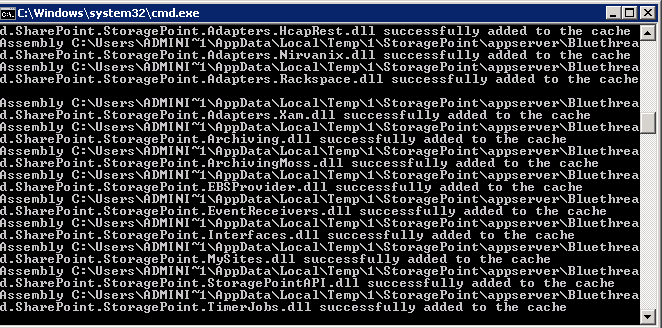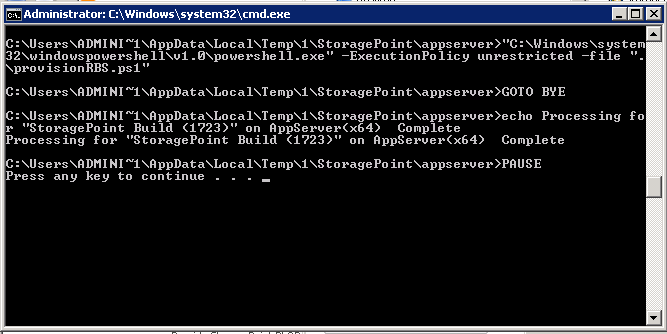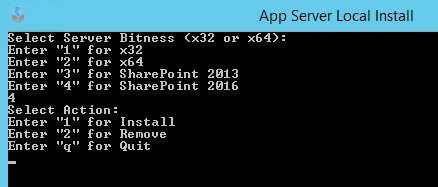Install or Upgrade Metalogix StoragePoint
Install or Upgrade Metalogix StoragePoint
This section will walk through the process of installing Metalogix StoragePoint for the first time in the SharePoint farm or upgrading an existing installation.
|
|
CAUTION: An upgrade is irreversible. Before proceeding with any install, make sure proper preparation has been completed. As an added precaution it is advisable to back-up the Metalogix StoragePoint configuration database prior to performing any upgrade. |
|
|
NOTE: To install bits on an app server outside of the farm, please see Advanced Options, Install AppServer. |
1.Refer to the welcome e-mail with instructions on how to download the Metalogix StoragePoint software. This e-mail will be sent after registering for a trial or making a software purchase. Follow the instructions and download the software to one of the SharePoint WFEs or download it to another location and copy it to one of the WFEs.
2.Once downloaded or copied to a WFE within the farm or single-server environment, right click on the executable and click Run as Administrator to launch the Metalogix StoragePoint Install Wizard.
3.Click Install StoragePoint. The Evaluation Guide or this Quick Start Guide can also be loaded. Please note that both of these documents are PDFs, so please have Adobe Acrobat Reader or some other PDF viewer installed.
If SharePoint has been upgraded, and software for a previous version is being installed, a message similar to the one below will be displayed. StoragePoint installers are unique to each SharePoint version. Visit the Quest Support site for the latest StoragePoint version download. 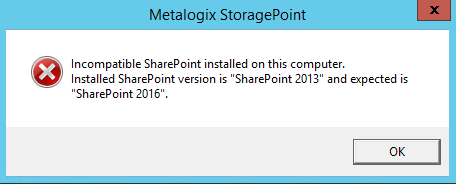
4.A welcome screen is displayed. Click Next.
5.(Install only) Select the I Accept radio button, and click Next.
(Optional) To save a copy of the License Agreement, click the Print button and follow the prompts to save the file locally.
6.Enter the destination for installing the Metalogix StoragePoint. Click Browse to select something other than the default location. Click Install.
7.After the files are placed in the drive, make sure the Run StoragePoint Configuration Wizard checkbox is selected. Click Finish.
This message may display briefly to indicate that StoragePoint is looking for other installed software that may not be compatible with StoragePoint externalization.
8.The StoragePoint Configuration Wizard will launch. Click Next.
9.The installer will now perform a series of system checks to make sure the system is ready for Metalogix StoragePoint to be installed. If all system checks pass then click Next.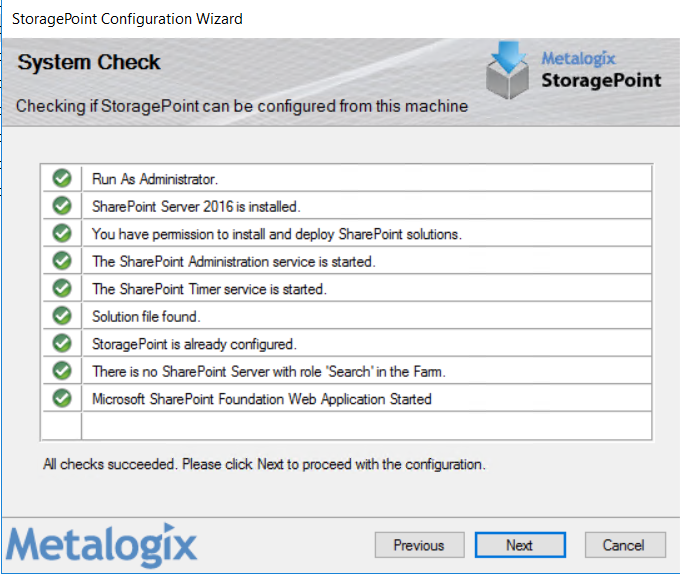
|
|
NOTE: If a system check fails it will be denoted with a red X and the install will not be able to continue until the issue(s) are resolved. The installer will also check whether the most recent supported SharePoint CU is installed. |
|
|
NOTE: Unless a server is running only in a web server role, it will be detected as an app server. The bits will most likely deploy successfully, but use the AppServer Install if needed. If unsure, run the following PowerShell script to see the servers in the farm: Get-SPServer | Select Name, Role |
10.UPGRADE ONLY: Choose Upgrade and Click Next.
11.Enter the license key.
|
|
NOTE: There may be more than one registration key depending on what licenses are installed. Please make sure to use the correct key. There are different keys for production and non-production licenses. |
|
|
NOTE: If a Trial license key is being activated, all Metalogix StoragePoint features except deleting storage profiles and the Recall timer job will stop working at the end of the trial period. |
Verify the number of WFE servers in the farm. This can be less than the number requested with the license. An explanation in the Reason for Override field must be entered if the Override box is checked.
Provide the credentials for an account that has local administrator rights on the WFE(s). The activation and provisioning job that runs requires this access to register certain components on each WFE.
StoragePoint Proxy Settings
Use the optional StoragePoint Proxy Settings dialog to configure proxy settings for connecting to the license server. This setting can be edited on General Settings after the installation is complete.
12.Select the Activate Online option and click Next (go to Step 19) or if the server does not have an Internet connection, click Activate Offline and go to the next step.
13.(OPTIONAL) If the Active Offline option was selected, there will be a screen with Activation Data generated. The data is already selected; copy the data.
14.Click the link or open a browser on a computer with access to the internet and navigate to https://support.quest.com/offline-activation
15.Paste the Activation Data in the top field and click Activate.
16.There will be an error if an invalid registration key is entered. If all values entered are valid there will be a file download dialog. Save the file to a location that is accessible by the server where the license activation is being performed.
17.Back on the Offline Activation window, upload the license key file by clicking on the Browse button.
a.Navigate to the location where the file was saved.
b.Select the file and click Open.
See Automatic (Internet) Activation or Manual Activation in the Administration Guide for more information on this process.
18.Click Next on the Offline Activation window.
19.Provide the name of the database server where the Metalogix StoragePoint configuration database will be installed. The database name and SA credentials can be modified if the currently logged on user does not have database and object create privileges on the specified SQL Server instance.
|
|
NOTE: If SQL AlwaysON is being used, On Database Creation Login Credentials dialog, enter the name of the Listener in the Database Server field. |
Click Test Connection to make sure the supplied values are valid.
Click Next.
20.Provide the credentials that will be used to access the Metalogix StoragePoint configuration database. We recommend using the default setting, which will access the database via the app pool account(s) that the SharePoint web application(s) run under.
Click Test Connection to test the connection based on selected authentication method.
Click Next.
Advanced Settings
Edit Connection String Directly
Use the optional text filed to manually edit the SQL database connection string.
Temp Folder Settings
Use the optional Temp Folder Settings to allocate a location and size limit for temporary storage of StoragePoint files. This setting can be edited on General Settings.
|
|
NOTE: There will be an error similar to this if an invalid server/instance name or authentication credentials are entered for connection to the SQL server. Click Previous to go back and repair the error. |
The solution file will now be installed on the local server and deployed to the all servers in the farm.
This page will periodically refresh to update the provisioning status. This process can take upwards of 5 minutes depending on the size of the farm.
|
|
NOTE: If the deployment process fails for any reason the error will be presented in the installer. Click Next to see more information about the error, or Click Close to exit the installer. |
21.After the install, restart IIS and the SharePoint timer service. Click OK.
| Copy to Clipboard will copy these instructions and make them available for pasting into a text editor for later reference or to create a script. |
| Run Now will immediately perform the iisreset and stop and start the timer services on all servers in the farm where StoragePoint was deployed. |
22.Upon completion of the deployment process the progress status will change to All operations successfully completed. Click Next.
23.The installation process is complete. Click Close. 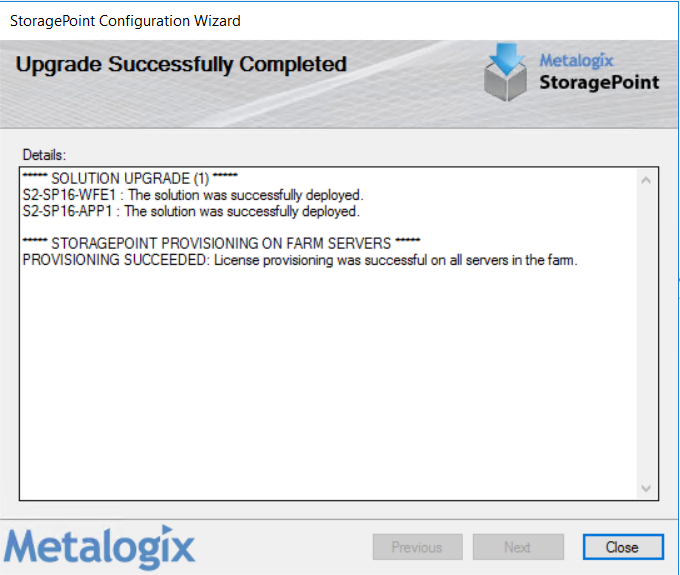
A browser window will be opened and to the Metalogix StoragePoint License Management page in SharePoint Central Administration.
|
|
NOTE: While Metalogix StoragePoint is now deployed to the farm, BLOBs will not be externalized until the software is configured. See the Setting Up Metalogix StoragePoint section in the Reference Guide. |
Setting up Metalogix StoragePoint
Metalogix StoragePoint is entirely managed within SharePoint Central Administration on the Application Management page. Once there, farm-wide storage profile defaults can be established, and the storage endpoints and profile(s) can be managed.
The general high-level steps to follow when setting up Metalogix StoragePoint to run within the SharePoint farm are as follows:
1.Configure Metalogix StoragePoint Logging. (OPTIONAL)
a.This step will establish how verbose Metalogix StoragePoint logs information and errors.
b.Go to the Configuring Metalogix StoragePoint Logging section of the Metalogix StoragePoint Reference Guide for detailed instructions on performing this step.
2.Configure the Metalogix StoragePoint System Cache (OPTIONAL)
a.This step will establish the temporary location for BLOBs during Asynchronous operations. If a cloud-based storage platform is being used or any of the additional capabilities associated with asynchronous operations, then this is a required step.
b.Go to the System Cache section of the Metalogix StoragePoint Reference Guide for details on performing this step.
3.Configure the Default Values, General Settings and Farm Wide Timer Jobs. (OPTIONAL)
a.This step will establish default values for newly-created endpoints and storage profiles. If defaults are not configured then newly-created endpoints and storage profiles will be blank. This step will allow the administrator to monitor the health and activity of the storage endpoints, as long as capacity thresholds are established when endpoints are created. It will also set up the frequency of migration jobs for archiving and asynchronous externalization.
b.Go to the General Settings section of the Metalogix StoragePoint Reference Guide for detailed instructions on performing this step.
4.Configure the Storage Endpoints. (REQUIRED)
a.This step will create the storage location(s) (endpoints) where content will be externalized. One or more endpoints can be defined per storage profile. They can be created from the Storage and Backup Endpoints link in Metalogix StoragePoints Central Administration section or from within the Storage Profile user interface.
b.Go to the Manage Storage Endpoints section of the Metalogix StoragePoint Reference Guide for detailed instructions on performing this step.
5.Create one or more Storage Profiles. (REQUIRED)
a.This step will create the storage profile(s) that will dictate how BLOBs are externalized. Profiles can be scoped by web application, content database, and/or site collection.
b.Go to the Managing Storage Profiles section of the Metalogix StoragePoint Reference Guide for detailed instructions on performing this step.
6.Configure Archiving Setting for each storage profile. (OPTIONAL)
a.This step will enable less accessed content to be moved to less expensive tiers of storage.
b.Go to the Archiving section of the Metalogix StoragePoint Reference Guide for detailed instructions on performing this step.
7.Configure the Unused BLOB Cleanup Job for the Storage Profile.
a.This step involves scheduling how frequently the Unused BLOB Cleanup Job is run.
b.There are important considerations to keep in mind when scheduling this job. Please see the Unused BLOB Cleanup Job Considerations section of the Metalogix StoragePoint Reference Guide for more information.
8.Run an Externalize job for each configured Storage Profile. (OPTIONAL)
a.This step assumes that there is an existing content database for which to externalize the existing BLOBs.
b.Go to the Configure Storage Profile Timer Jobs section of the Metalogix StoragePoint Reference Guide for detailed instructions on performing this step.
Once these steps are completed, the BLOBs within the SharePoint farm will start externalizing to their configured locations (endpoints).
Repair Metalogix StoragePoint
A Repair function may be necessary in some situations, such as if it is being used on a SharePoint farm that is also using Content Matrix.
1.For Windows Server 2008, go to the start menu>Metalogix>StoragePoint>StoragePoint Configuration Wizard.
For Windows Server 2012 go to Search and type StoragePoint Configuration Wizard.
2.The configuration wizard opens. Click Next.
3.The installer will now perform a series of system checks to make sure the system is ready for Metalogix StoragePoint to be modified. If all system checks pass click Next.
|
|
NOTE: If a system check fails it will be denoted with a red X and the install will not be able to continue until the issue(s) are resolved. The installer will also check whether the most recent supported SharePoint CU is installed. |
4.With Repair selected, click Next.
5.The solution file will now be removed from and re-deployed to all the servers in the farm.
6.After the repair, restart IIS and the SharePoint timer service. Click OK.
7.Upon completion of the deployment process the progress status will change to All operations successfully completed. Click Next.
8.The repair process is complete. Click Close.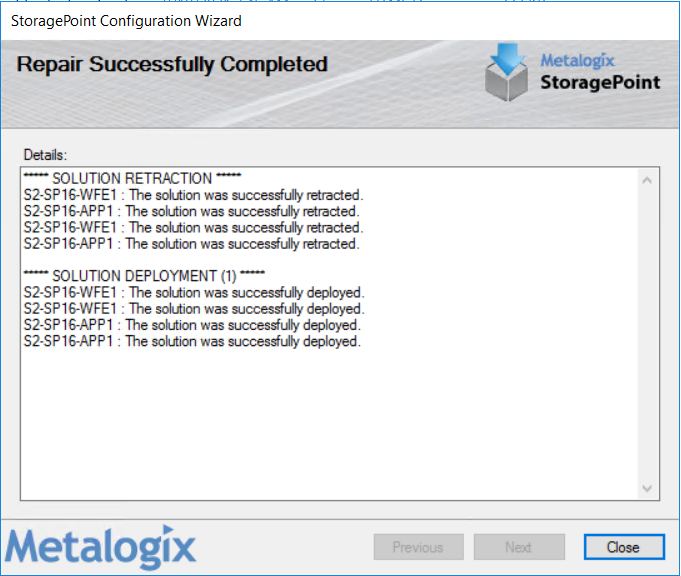
AppServer Install
If there are application or search servers that need the Metalogix StoragePoint bits installed to facilitate Microsoft Office integration with SharePoint, these are the steps which will put the dll files to the GAC. Generally, the regular install will take care of this, but if a server didnt receive the bits during deployment, this utility will take care of it. This utility is also used to remove the bits from a server.
The SharePoint Foundation web service must be running on the app server in order to install. It is also required if the app server will be used to run any StoragePoint or SharePoint timer jobs.
1.Once downloaded or copied to the app server within the farm or single-server environment, simply double-click the executable to launch the Metalogix StoragePoint installer.
2.Run through the installation steps as normal, but uncheck the box to Run the StoragePoint Configuration Wizard before clicking Finish.
3.Find the Tools folder.
For Windows Server 2008, go to the start menu>Metalogix>StoragePoint>Tools>App Server Local Install.
For Windows Server 2012 go to Search and type App Server Local Install.
4.A new command prompt window will open and show the progress of the bits being installed.
5.When complete, the screen will display a message that the install has been registered successfully. Press any key to close the window.
|
|
NOTE: There is no upgrade or repair option. If Metalogix StoragePoint is upgraded, remove the existing app server bits and install the new bits on the app server that were downloaded with the upgrade. |
|
|
NOTE: Any IIS and timer job recycling must be done manually. |
To uninstall the app server bits, click the executable. Select the version of SharePoint, then enter 2 to remove.