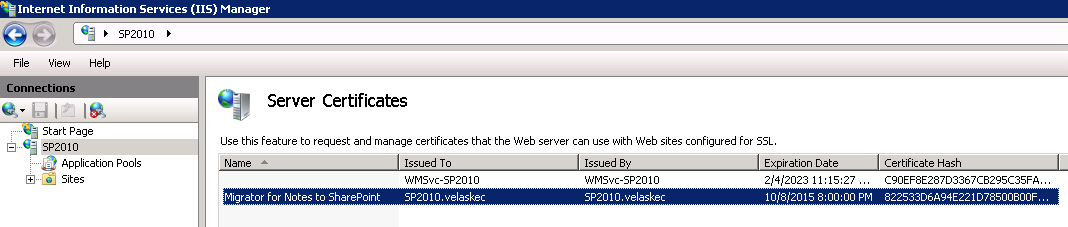Configuring Link Tracking Service
 |
 |
Configuring Link Tracking Service
To configure the Link Tracking Service for a site collection
All migrated documents: to update all migrated documents in the Link Tracking Database.
All documents migrated to a specific Web Application: to migrate the documents in a particular web application.
All documents migrated to a specific Site Collection: to migrate the documents in a particular site collection.
Leave as Dynamic Links: to leave the Dynamic Links as they currently are.
Finalize with Direct Links: to replace the Dynamic Links with direct links to the migrated documents (that is, their new URLs in SharePoint).
Replace with an Alternate URL: to change the Dynamic Link to reference a different Redirector Page or to a static URL. Be sure to use the {0} notation to encode the unique identifier of the target document in the link.
Leave as Dynamic Links: to leave the Dynamic Links the way they currently are. This is the recommended option.
Finalize with Direct Links: to change these Dynamic Links to Direct Links that point to the original locations of target documents in Notes/Domino.
Replace with an Alternate Url: to change the Dynamic Link to reference a different Redirector Page or to a static URL. Be sure to use the {0} notation to encode the unique identifier of the target document in the link.
Configuring Import Service for a SharePoint site collection
 |
 |
Configuring Import Service for a SharePoint site collection
To enable and configure the Import Service client settings for a site collection
This shared folder needs to be accessed by both the clients and the server; the clients will copy files to that location, and then the server will access those files when writing to SharePoint. Specify the path to this folder in the Shared Files folder path field. If clients need to use a different path to access this shared folder (for instance, a UNC path), specify this path in the Shared Files Client Access Path field. This field is optional. For more information, see Import Service shared folders
<?xml version="1.0" encoding="utf-8" ?>
<user notes="Joe Cool/Proposion" sharePoint="PROPOSION\jcool"/>
<user notes="Mike Mulligan/ProposionTest" sharePoint="BUNTING\mike"/>
<group notes="Authorized Users" sharePoint="PROPOSION\Team 101"/>
<group notes="QuickPlaceAdministratorsSUGroup"sharePoint="BUILTIN\Admin"/>
Enabling SSL for Import Service
 |
 |
Enabling SSL for Import Service
To enable SSL transport
<endpoint binding="wsHttpBinding" address="" bindingConfiguration="HttpBinding" contract="Quest.NMSP.SharePoint.ImportService.IImportSession"/>
<endpoint binding="wsHttpBinding" address="" bindingConfiguration="SSLBinding" contract="Quest.NMSP.SharePoint.ImportService.IImportSession"/>
Enabling Logging for Import Service
 |
 |
Enabling Logging for Import Service
To enable logging
<add key="writeToEventLog" value="true" />
<add key="logErrors" value="true" />
<add key="logWarnings" value="false" />
<add key="logInformationMessages" value="false" />
You must modify the default Event Viewer settings for the Migrator for Notes to SharePoint event log so that logging does not stop when the event log uses up a fixed amount of memory. Select Overwrite events as needed in the Migrator for Notes to SharePoint Properties dialog box.