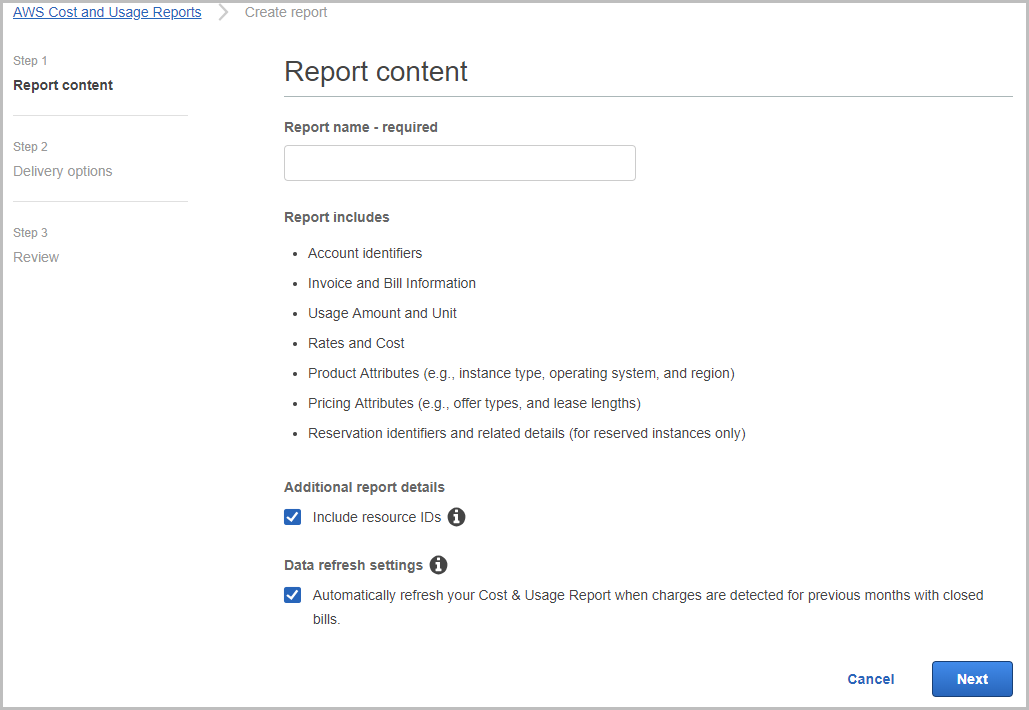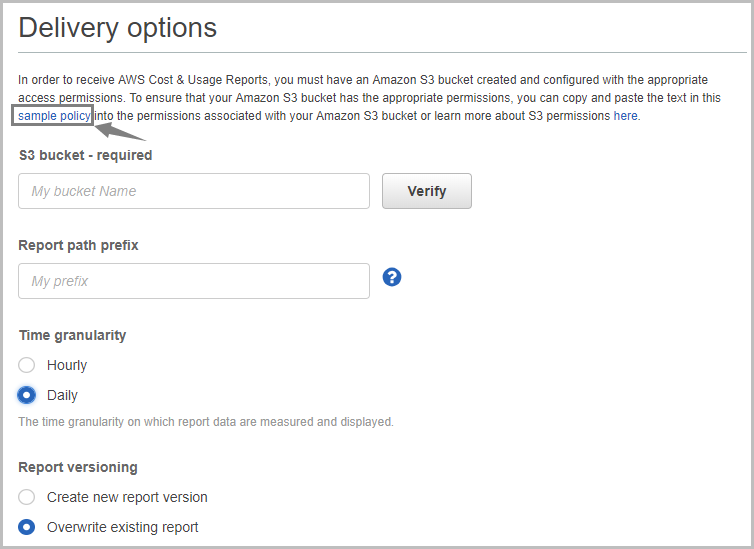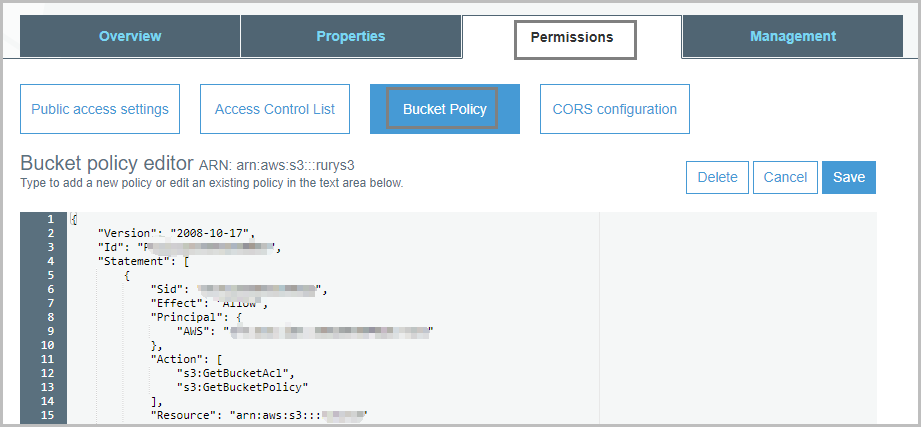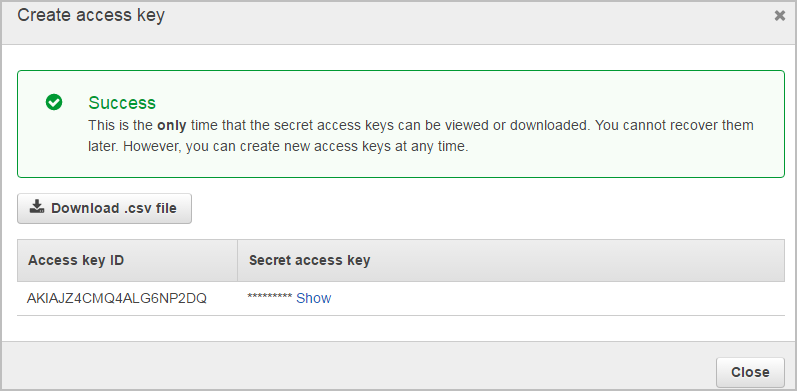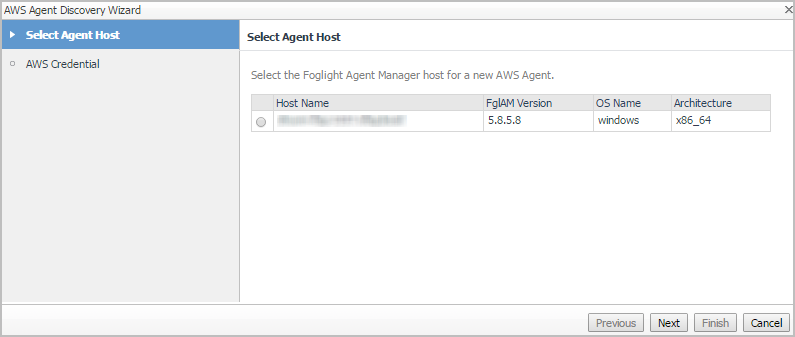API used to collect Cost metrics
Please refer to the AWS Cost and Usage Report for more details.
|
a |
Click Support on the navigation bar on the upper-right. |
|
b |
Choose Support Center. Your currently signed-in account number (ID) appears in the Support Center title bar. |
|
1 |
|
2 |
On the navigation pane, choose Reports. |
|
3 |
Choose Create report. |
|
a |
Report name: enter the name of report. |
|
b |
Additional report details: select Include resource IDs. |
|
5 |
S3 bucket: Enter the name of the Amazon S3 bucket where you want the reports to be delivered and then select Verify. The bucket must have appropriate permissions. |
|
a |
Click Sample Policy link and copy and paste the text in this sample policy into the permissions associated with your Amazon S3 bucket. |
|
b |
Open a new Page to access your S3 bucket, click Permissions and then Bucket policy. Paste the text in this sample policy into the permissions associated with your Amazon S3 bucket. |
|
• |
AWS monitoring user ARN (in line 32): "arn:aws:iam::88888888:user/exampleAWSUserTest": |
|
• |
S3 bucket ARN (in line 15, 26, and 35): "arn:aws:s3:::exampleBucketNameTest": |
|
6 |
Report path prefix - Optional: Enter the report path prefix that you want to name of your report. |
|
7 |
Time granularity: Choose Daily. |
|
8 |
|
9 |
Enable report data integration for: Leave blank. |
|
10 |
Compression type: Choose GZIP or ZIP |
|
11 |
Click Next, after you have reviewed the settings for your report, choose Review and Complete. |
AWS monitoring setup
A complete setup includes the following two steps:
|
1 |
|
2 |
|
3 |
Getting authentication information through console
|
1 |
Log in to the AWS IAM console at: https://console.aws.amazon.com/iam/. |
|
2 |
|
3 |
|
4 |
In the Resource Groups view, click the user which Access Key is to be retrieved. |
|
5 |
|
6 |
|
7 |
Click Download .csv file to keep the access key and secret access key somewhere safe. |
|
8 |
(Optional) If you see the Limit exceed message, click the |
Creating an AWS Agent
|
3 |
|
4 |
|
5 |
In the Select Agent Host view, select the agent manager on which the new agent is to be deployed, and then click Next. |
|
6 |
|
• |
Account Alias: The display name of this account. |
|
• |
|
• |
Secret Access Key: The secret access key retrieved in Getting authentication information through console. |
|
• |
Collect Memory Metric: Select this option to enable the collection of instance memory metrics. The default value is disabled. |
|
• |
Collect Linux Volume Utilization: Select this option to enable the collection of Linux volume utilization. The default value is disabled. |
|
• |
Specify an agent name (Optional): Specify the name of agent. |
|
• |
Configure regions to be monitored (Optional): Select AWS regions for monitoring. All regions will be monitored if this field is not configured. |
|
• |
Configure Account Cost to Monitor: Configure the Cost Metrics collection. Collections will start only after the AWS Cost and Usage Report are created on the AWS Console. See To create an AWS Cost and Usage Report. For more details, see Configure Account Cost to Monitor: . |
|
• |
Configure Proxy (Optional): Configure the proxy setting when the Agent Host requires a proxy connection to the Internet. For more details, see Configure Proxy (Optional): . |