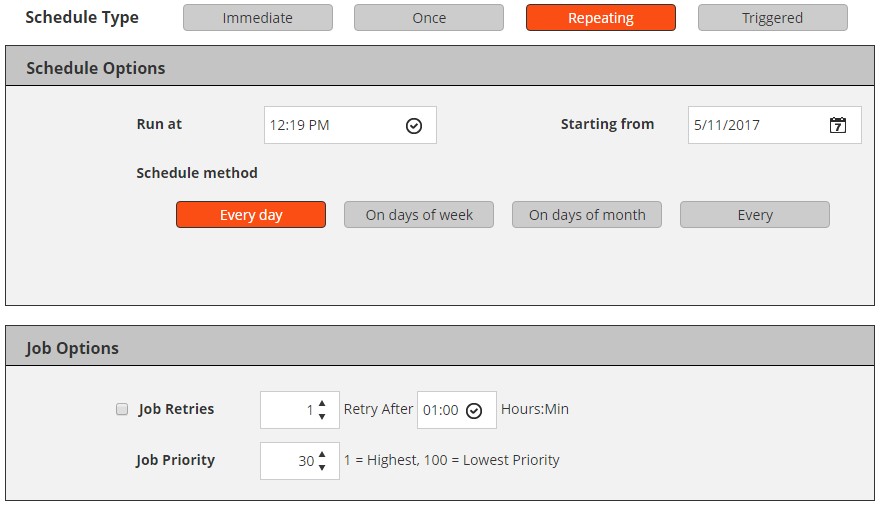Création d'ensembles d'ordonnancement
 |
 |
Création d’ensembles d’ordonnancement
Un ensemble d’ordonnancements est utilisé pour spécifier les options de planification des sessions de sauvegarde et de restauration. Ces options définissent l’heure et la fréquence d’exécution d’une tâche. Vous pouvez créer des ensembles d’ordonnancement à partir de la Créer une tâche de sauvegarde ni Créer une tâche de restauration PageSize.
Pour créer un ensemble d’ordonnancement :
Figure 14. Page créer un ensemble d’ordonnancements
Tableau 34. Type de planification
Pour exécuter une tâche dès sa soumission, sélectionnez cette option.
•
Exécuter à : Saisissez ou sélectionnez l’heure de début de la session.
•
À compter de: Saisissez ou sélectionnez la date à laquelle la planification prend effet.
•
Méthode d’ordonnancement : Sélectionnez une méthode de planification et configurez les options requises. Les méthodes disponibles sont les suivantes : n’importe quel jour, les jours de la semaine, les jours du mois et la date spécifiée. Pour plus d’informations, voir Méthodes et options d’ordonnancement pour des sessions non récurrentes.
•
Exécuter à: Saisissez ou sélectionnez l’heure de début de la session.
•
À compter de : Saisissez ou sélectionnez la date à laquelle la planification prend effet.
•
Méthode d’ordonnancement : Sélectionnez une méthode de planification et configurez les options requises. Les méthodes disponibles sont les suivantes : tous les jours, jour de la semaine, jours du mois et tous. Pour plus d’informations, voir Méthodes et options de planification pour les sessions répétitives.
CHEZ Pour les tâches répétitives, la première instance est planifiée lors de la soumission de la session. L’instance suivante est planifiée lors de l’activation de l’instance actuelle et cette procédure est répétée pour chaque instance suivante.
Vous ne pouvez pas utiliser le Cyclique type d’ordonnancement pour exécuter les sessions de copie secondaire.
Pour planifier une session à partir d’un script externe, sélectionnez cette option.
Pour planifier une session déclenchée, procédez comme suit :
Aux nvtrigger Utility est stocké dans le casier Répertoire dans le répertoire d’installation de NetVault Backup. Si ce chemin n’est pas configuré dans la variable PATH, indiquez le chemin complet du fichier. Vous pouvez également inclure des commandes pour modifier le répertoire approprié dans le script.
Vous pouvez exécuter le script à partir de l’interface de ligne de commande.
•
Lors de la création de l’ensemble d’ordonnancement, sélectionnez le Déclenché en. Dans la Nom du déclencheur , fournissez le même nom de déclencheur que celui spécifié dans la zone nvtrigger dans le fichier de script externe.
CHEZ Vous ne pouvez pas utiliser le Déclenché type d’ordonnancement pour exécuter les sessions de copie secondaire.
Tableau 35. Nouvelles tentatives de tâche et paramètres de priorité pour l’ensemble d’ordonnancement
Ce paramètre est utilisé pour replanifier automatiquement une session après l’échec d’une tentative.
Pour planifier les nouvelles tentatives d’exécution d’une session, procédez comme suit :
•
Sélectionnez le Nouvelles tentatives de tâche , puis saisissez ou sélectionnez une valeur de 1 à 10 dans la zone de la valeur. Vous pouvez définir 10 tentatives maximum pour une session.
•
Dans la Réessayer après , saisissez ou sélectionnez l’intervalle entre deux tentatives. Par défaut, l’exécution de la tâche est planifiée immédiatement après l’échec d’une tentative.
CHEZ Pour chaque tentative, le même ID de session est utilisé, mais le numéro d’identification de l’instance est incrémenté de 1.
Par défaut, l’ordonnanceur attribue les niveaux de priorité suivants :
Vous pouvez remplacer le paramètre de priorité globale pour une session individuelle en configurant le Priorité de la tâche option dans l’ensemble d’ordonnancement.
Pour remplacer les paramètres de priorité par défaut d’une session individuelle :
•
Dans la Priorité de la tâche , saisissez ou sélectionnez une valeur de 1 à 100. 1 désigne la priorité la plus élevée, tandis que 100 désigne la priorité la plus basse. Une tâche de niveau de priorité zéro (0) est exécutée en tant que tâche en arrière-plan.
Pour modifier globalement les paramètres de niveau de priorité de toutes les sessions, voir Configuration des paramètres de priorité des tâches par défaut.
Cliquez sur Enregistré pour enregistrer l’ensemble d’ordonnancement.
Méthodes et options d'ordonnancement pour des sessions non récurrentes
 |
 |
Méthodes et options d’ordonnancement pour des sessions non récurrentes
Le type de planification Par offre les méthodes et les options ci-dessous.
Tableau 36. Méthodes de planification pour les sessions non répétitives
N’importe quel jour Exécuter une session n’importe quel jour après l’entrée en vigueur de l’ordonnancement.
Jours de la semaine Exécuter une session à des jours spécifiques de la semaine.
•
Lequel Sélectionnez les jours auxquels vous souhaitez exécuter la session.
•
Environ Sélectionnez les semaines pendant lesquelles vous souhaitez exécuter la session. Pour exécuter la session la dernière semaine du mois, sélectionnez l’option Durer en.
Tableau 36. Méthodes de planification pour les sessions non répétitives
Exécuter une session en fonction de jours spécifiques du mois.
• Sélectionnez les jours auxquels vous souhaitez exécuter la session. Pour exécuter la session le dernier jour d’un mois, sélectionnez l’option Durer en.
Méthodes et options de planification pour les sessions répétitives
 |
 |
Méthodes et options de planification pour les sessions répétitives
Le type de planification Cyclique offre les méthodes et les options ci-dessous.
Tableau 37. Méthodes et options de planification pour les sessions répétitives
Exécuter une session quotidiennement à une heure spécifique.
Exécuter une session à des jours spécifiques de la semaine.
•
Lequel Sélectionnez les jours auxquels vous souhaitez exécuter la session.
•
Environ Sélectionnez les semaines pendant lesquelles vous souhaitez exécuter la session. Pour exécuter la session la dernière semaine du mois, sélectionnez l’option Durer en.
Exécuter une session en fonction de jours spécifiques du mois.
• Sélectionnez les jours auxquels vous souhaitez exécuter la session. Pour exécuter la session le dernier jour d’un mois, sélectionnez l’option Durer en.
• Exécuter toutes les : Saisissez ou sélectionnez l’intervalle auquel vous souhaitez exécuter la session, puis sélectionnez Heures, Lequel, Environ, ou Quelques.
Création d'ensembles de cibles
 |
 |
Création d’ensembles de cibles
Un ensemble de cibles est utilisé pour spécifier les options d’unité et de média cible pour les sessions de sauvegarde. Vous pouvez créer des ensembles de cibles à partir de la Créer une tâche de sauvegarde contrôle.
Pour créer un ensemble de cibles :
Cliquez sur Enregistré pour enregistrer l’ensemble de cibles.