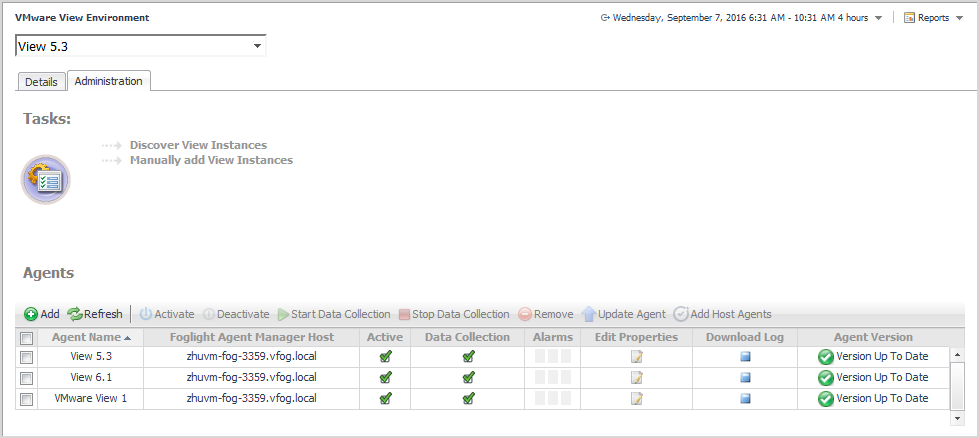Host configuration (WinRM)
For complete information about configuring the WinRM service, refer to the WinRM documentation. To quickly access the WinRM help, type WinRM at the command prompt.
|
• |
Check the existing configuration. Open a command prompt as administrator. Type: |
|
• |
Choose either to allow non-encrypted (HTTP) communication or to require encryption (HTTPS). This choice corresponds to the Use SSL (True/False) section during agent configuration. When choosing to require encryption, you must have your certificate thumbprint. See your domain administrator for details.
|
• |
Type: winrm set winrm/config/service @{AllowUnencrypted="true"} |
|
• |
Type: winrm create winrm/config/listener?Address=*+Transport=HTTPS @{CertificateThumbprint="PASTE_CERTIFICATE_THUMBPRINT_HERE"} |
The port returned by the command below is used in the WS-Man Communication Port field during agent configuration. The WS-Man Communication Port is set to 5985 by default. Most Windows® versions use 5985/5986; however, some versions are known to use other port values, such as 80/443.
|
• |
From a command prompt, type: winrm enumerate winrm/config/listener |
Host configuration (DCOM)
|
• |
Some restrictions on the Windows Server® limit the access to certain areas of the registry that prohibit the Connection Server Agent from collecting data. For more information, see Enable DCOM on a Windows Server. Alternatively, use WinRM to collect process data from these hosts. |
When using DCOM to collect metrics through a firewall, configure the firewall manually, then create and run a configuration script (as shown in Configure firewall settings using a script).
|
1 |
|
a |
Create a rule that allows all incoming traffic for the file: %systemroot%\system32\dllhost.exe |
|
b |
64-bit systems only. Create a rule that allows all incoming traffic for the file: %systemroot%\SysWOW64\dllhost.exe |
|
2 |
Start the Windows Registry Editor (regedit.exe). |
|
b |
In the Permissions dialog box, click Advanced. |
|
e |
Click OK to close the Advanced Security Settings dialog box. |
|
f |
In the Permissions dialog box, click OK to close it. |
|
h |
In the Permissions dialog box that appears, select the Administrators group. |
|
i |
Grant the Full Control permissions to this group by selecting the Allow check box. |
|
j |
In the Permissions dialog box, click OK to close it. |
|
1 |
On the target machine create the file firewall-config.ps1 containing the following script. |
Troubleshoot agent collection problems
The maximum envelope size for the connection server and for the VMware Horizon View agent may be different. For the connection server, the default value of MaxEnvelopeSizekb is 150. For the Client (VMware Horizon View agent), the default value of MaxEnvelopeSizekb is 15,360,000 (about 15,000 * 1024, which is 100 times bigger than the default value on Server side).
|
• |
The certificate should issue to the FQDN of the server name. |
|
• |
The certificate should contain the Server Authentication purpose. |
|
• |
The certificate should contain the Private Key. |
|
• |
If the certificate is shared with other services on the server, install the certificate to the computer’s personal store. |
|
• |
If the certificate is used for AD LDS only, install the certificate to the AD LDS instance’s personal store. |
|
a |
|
b |
Type mmc to open Microsoft® Management Console (MMC). |
|
c |
Click File, click Add/Remove Snap-in, select the Certificates snap-in in Available snap-ins, and then click Add. |
|
d |
|
e |
|
f |
In Add or Remove Snap-ins, click OK. |
|
g |
In the console tree, expand Certificates(Local Computer), expand Personal, and then expand Certificates. |
|
h |
|
i |
Add the permission to the service account. Ensure that it has Read permission of the private key. |
|
b |
Select and expand the target AD server, right click Reverse Lookup Zones, and select New Zone from the menu. |
Explore administrative tasks
The Administration tab of the VMware View Environment dashboard contains links to agent administration tasks that you can use to manage or create agent instances. From this tab, you can choose to either detect the agent instance information during creation or enter the information manually. Both methods create a View Connection Server Agent.
This tab consists of the Tasks area and the Agents view. Additional administrative tasks include: