Oracle uses clustering to allow one database to span multiple resources. Benchmark Factory can simulate user activity on these systems.
Performing Oracle RAC testing in Benchmark Factory requires the following steps:
Setting up the tnsnames.ora file
The remaining Net Service Names must be named with the root and a number. In this example, MyTNS is the root and MyTNS1, MyTNS2, and MyTNS3 will be used when the test is run. The "MyTNS" and "MyTNS1" connections are duplicates and are required for Benchmark Factory to perform load testing. “MyTNS2” and “MyTNS3” are for the other two machines in the cluster.
The following provides an example of a tnsnames.ora file set up for a three node cluster.
Creating the Benchmark Factory clustering connection
Enter the connection information. See Create Oracle Connection for more information.
Note: The Net Service Name reflects the same entry as the first entry in the tnsnames.ora file.
The Jobs View pane displays the list of jobs. After you create and save a job, the job is displayed in the Jobs View pane. You can also use the Jobs View pane to identify the jobs that are currently running and the jobs that are scheduled to run.
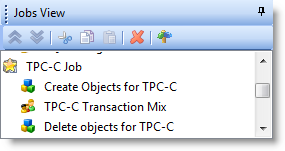
Use the Jobs View pane to do the following:
To run a job
 .
. To edit an existing job
 . The Edit Job Wizard opens. To learn more about the Job Wizard, see The Job Wizards.
. The Edit Job Wizard opens. To learn more about the Job Wizard, see The Job Wizards. To view test results
From the Jobs View pane, you can view job status.
The following job states are identified:
The Jobs View toolbar provides user functionality to save or delete jobs.

|
|
Move the selected test up in the list. |
|
|
Move the selected test down in the list. |
 |
Delete the selected item from the Jobs View. |
 |
Toggles tree-view on and off. |
Note: To save a job as a Benchmark Factory script, select the job and click Save in the Benchmark Factory toolbar or select File | Save.
The Job Wizards allow you to create a new job or edit an existing job. The New Job Wizard and the Edit Job Wizard are similar and provide nearly the same functionality.
 in the main toolbar, or select File | New. The New Job Wizard opens.
in the main toolbar, or select File | New. The New Job Wizard opens. The New Job Wizard allows you to select a database to test and then define a workload. After specifying options for the workload and selecting an agent (agents), you can save the job, run the job, or schedule the job. See Quickstart: Create a New Job for more information.
Your saved jobs are displayed in the Jobs View pane. See Jobs View for more information.
 , or right-click the job and select Edit Job. The Edit Job Wizard opens.
, or right-click the job and select Edit Job. The Edit Job Wizard opens. The Edit Job Wizard allows you to edit an existing job. Use this wizard to modify test options, for example, to add or delete transactions, modify the user load for the test, change the benchmark scale factor, or change transaction latency.
To learn how to modify a specific test option, see the instructions for creating that type of test. For example, see one of the following: