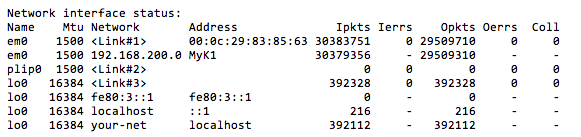Disk status
Disk status
The daily run output report, which is automatically emailed to the system administrator every day, includes a Disk status table.
The following columns appear in the Disk status table.
Appliance network interface status
Appliance network interface status
The daily run output report, which is automatically emailed to the system administrator every day, includes a Network interface status table.
Make sure the Ierrs/Oerrs are zero. Other values indicate network failures.
If you notice consistent errors, contact Quest Support at https://support.quest.com/contact-support.
Appliance up-time and load averages
Appliance up-time and load averages
The daily run output report, which is automatically emailed to the system administrator every day, shows the appliance up-time and load averages.
The load averages vary depending on the appliance load when the report runs.
Email system health
Email system health
The daily run output report, which is automatically emailed to the system administrator every day, shows the health of the email system.
The following messages are the standard FreeBSD messages regarding the health of email systems.
There should be no email messages in the queues. If messages appear in the queues, see Verify SMTP settings.
Verify SMTP settings
If email messages appear in the queues, verify your SMTP settings.
|
1. |
|
◦ |
If the Organization component is not enabled on the appliance, log in to the appliance Administrator Console, https://appliance_hostname/admin, then select Settings > Control Panel. |
|
◦ |
If the Organization component is enabled on the appliance, log in to the appliance System Administration Console, https://appliance_hostname/system, or select System in the drop-down list in the top-right corner of the page, then select Settings > Control Panel. |
|
2. |