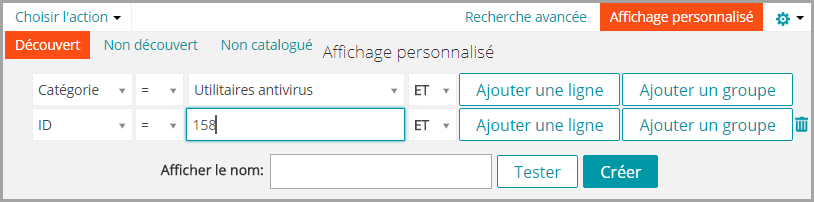Ajouter des informations concernant le traitement des tickets
Ajouter des informations concernant le traitement des tickets
|
1. |
|
a. |
Connectez-vous à la Console d’administration de l’appliance à l’adresse https://nom_hôte_appliance/admin. Ou bien, si l'option Afficher le menu de l'organisation dans l'en-tête d'administrateur est activée dans les Paramètres généraux de l'appliance, sélectionnez une organisation dans la liste déroulante située en haut à droite de la page, à côté des informations de connexion. |
|
b. |
|
2. |
|
3. |
|
Toute information supplémentaire que vous souhaitez fournir. |
|
5. |
Utiliser les vues par défaut pour les tickets
Utiliser les vues par défaut pour les tickets
Plusieurs vues système intégrées permettent de restreindre le nombre de tickets affichés sur la page Tickets.
|
1. |
|
a. |
Connectez-vous à la Console d’administration de l’appliance à l’adresse https://nom_hôte_appliance/admin. Ou bien, si l'option Afficher le menu de l'organisation dans l'en-tête d'administrateur est activée dans les Paramètres généraux de l'appliance, sélectionnez une organisation dans la liste déroulante située en haut à droite de la page, à côté des informations de connexion. |
|
b. |
|
2. |
Définissez la vue personnalisée comme vue par défaut. Voir Définir une vue comme vue par défaut pour les tickets.
Création d'un affichage personnalisé pour les tickets
Création d'un affichage personnalisé pour les tickets
Vous pouvez créer des vues personnalisées pour restreindre le type ou le nombre de tickets du Service Desk affichés sur la page Tickets. Ainsi, il vous est possible de n'afficher que les tickets qui vous intéressent.
|
1. |
|
a. |
Connectez-vous à la Console d’administration de l’appliance à l’adresse https://nom_hôte_appliance/admin. Ou bien, si l'option Afficher le menu de l'organisation dans l'en-tête d'administrateur est activée dans les Paramètres généraux de l'appliance, sélectionnez une organisation dans la liste déroulante située en haut à droite de la page, à côté des informations de connexion. |
|
b. |
|
2. |
|
4. |
|
5. |
Définissez la vue personnalisée comme vue par défaut. Voir Définir une vue comme vue par défaut pour les tickets.
Définir une vue comme vue par défaut pour les tickets
Définir une vue comme vue par défaut pour les tickets
Vous pouvez définir une vue comme vue par défaut de la page Tickets du Service Desk. La vue par défaut est spécifique à l'utilisateur et doit être configurée indépendamment pour chaque utilisateur.
|
1. |
|
a. |
Connectez-vous à la Console d’administration de l’appliance à l’adresse https://nom_hôte_appliance/admin. Ou bien, si l'option Afficher le menu de l'organisation dans l'en-tête d'administrateur est activée dans les Paramètres généraux de l'appliance, sélectionnez une organisation dans la liste déroulante située en haut à droite de la page, à côté des informations de connexion. |
|
b. |
|
2. |
Facultatif : cliquez sur l'onglet Affichage personnalisé au-dessus de la liste de droite, puis sélectionnez les paramètres d'affichage personnalisé. Voir Création d'un affichage personnalisé pour les tickets. |
|
3. |
Sélectionnez Choisir une action > Définir la vue par défaut > Définir la vue actuelle comme vue par défaut. |