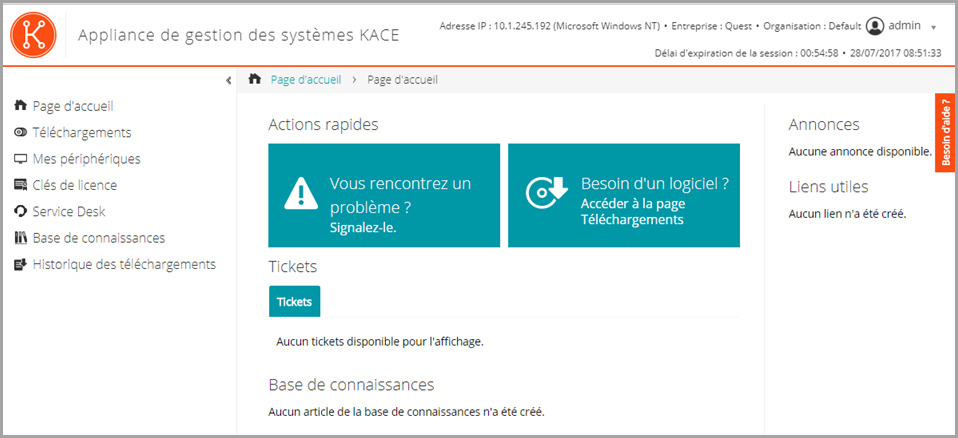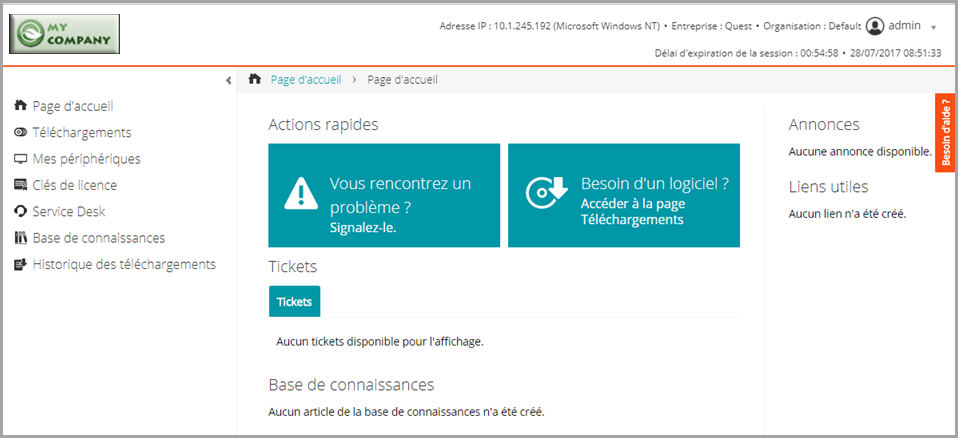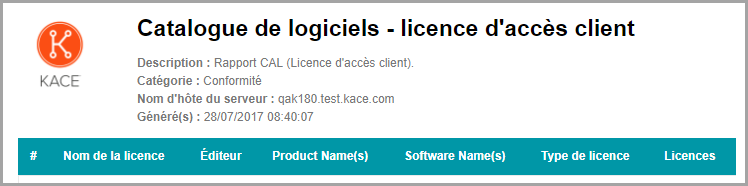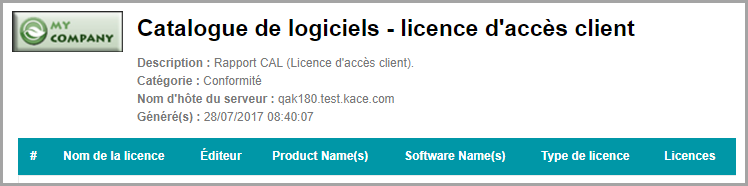Configuration des paramètres de tickets
Configuration des paramètres de tickets
Voici quelques champs personnalisés classiques :
|
• |
Informations en rapport avec le problème : symptômes, durée du problème ou autres composants concernés. |
|
• |
Informations concernant le logiciel : fabricant, version, objectif et date d'installation du logiciel. |
|
• |
Informations réservées au personnel du Service Desk : informations utilisées à des fins de diagnostic, de rapport et de planification (exemple : « Coordonnées du fournisseur en vue d'une remontée », « Cause du problème » ou « Déjà résolu »). |
|
• |
Caractéristiques des tickets personnalisées : catégories, états, priorités et impacts |
Personnalisation de la page Détails du ticket
Personnalisation de la page Détails du ticket
Vous pouvez personnaliser la page Détails du ticket pour les différentes files d'attente, le cas échéant. Si vous disposez de plusieurs files d'attente, vous pouvez personnaliser la page Détails du ticket de chacune d'entre elles.
Voici les paramètres de tickets configurables pour le Service Desk :
| |||||||
| |||||||
| |||||||
|
|
1. |
|
a. |
Connectez-vous à la Console d’administration de l’appliance à l’adresse https://nom_hôte_appliance/admin. Ou bien, si l'option Afficher le menu de l'organisation dans l'en-tête d'administrateur est activée dans les Paramètres généraux de l'appliance, sélectionnez une organisation dans la liste déroulante située en haut à droite de la page, à côté des informations de connexion. |
|
b. |
|
c. |
|
d. |
|
▪ |
|
2. |
|
a. |
|
b. |
Dans la boîte de dialogue Sélection d'étiquettes, faites glisser Tous propriétaires de tickets vers le champ Restreindre les propriétaires à, puis cliquez sur OK. |
|
c. |
|
3. |
Dans la section Valeurs par défaut des tickets, cliquez sur Personnaliser ces valeurs pour afficher la page Personnalisation de la file d'attente. |
|
4. |
Dans la section Valeurs de catégorie, cliquez sur le bouton Ajouter sur l'en-tête de la colonne pour ajouter une catégorie : |
|
Texte qui s'affiche dans la liste déroulante. Le texte proposé par défaut est Choisir une catégorie : ce texte invite les utilisateurs à sélectionner la catégorie du ticket. | |
|
Choisissez PropriétairesTicketsPardéfaut. | |
|
Sélectionnez aucun(e) pour empêcher l'affichage de la liste CC sur les tickets. Étant donné que PropriétairesTicketsPardéfaut est le propriétaire par défaut, tous les propriétaires de tickets potentiels reçoivent une notification par e-mail à chaque création d'un ticket. | |
|
6. |
|
7. |
|
a. |
Dans la colonne Propriétaire par défaut, sélectionnez PropriétairesTicketsPardéfaut pour que ce compte d'utilisateur devienne le propriétaire par défaut de toutes ces catégories. |
|
b. |
|
c. |
|
a. |
|
b. |
Dans la colonne Nom, tapez En attente d'une action du client, puis dans la colonne État, sélectionnez Bloqué. |
|
c. |
|
d. |
|
e. |
Dans la colonne Nom, saisissez En attente d'une action du personnel du Service Desk, puis dans la colonne État, sélectionnez Bloqué, puis cliquez sur Enregistrer. |
|
f. |
|
g. |
Dans la colonne Nom, tapez Rouvert, puis dans la colonne État, sélectionnez Ouvert. Cliquez ensuite sur Enregistrer. |
|
REMARQUE: seuls les tickets dont le statut est Ouvert peuvent faire l'objet d'une remontée d'information. Voir Utilisation du processus de remontée de tickets. |
|
10. |
|
a. |
|
b. |
Dans la colonne Nom, saisissez Critique, puis dans la colonne Durée de remontée, sélectionnez 15 minutes. |
|
c. |
|
11. |
Modifiez l'Heure de remontée pour la priorité Élevée à 1 heure, puis sélectionnez la couleur que vous souhaitez utiliser pour les tickets associés à une priorité élevée. |
|
12. |
Personnalisation de la page d'accueil de l'Console utilisateur
Personnalisation de la page d'accueil de l'Console utilisateur
Vous pouvez personnaliser le logo, le titre, le message de bienvenue, les annonces et les liens qui s'affichent sur la page d'accueil de l'Console utilisateur pour rappeler la marque de votre société et répondre à vos besoins en termes de politique et de communication.
Modification du logo et du texte de la Console utilisateur au niveau du système
Modification du logo et du texte de la Console utilisateur au niveau du système
Si le composant Organisation est activé sur votre appliance, vous pouvez modifier le titre, le message d'accueil et le logo de la Console utilisateur au niveau du système.
Les logos sélectionnés au niveau du système sont utilisés pour chaque organisation, à moins que vous ne configuriez les paramètres d'organisation séparément au niveau admin. Voir Modification du logo et du texte de connexion de la Console utilisateur au niveau admin.
|
1. |
|
a. |
Connectez-vous à la Console d’administration système de l’appliance à l’adresse http://nom_hôte_appliance/system ou sélectionnez Système dans la liste déroulante figurant dans l’angle supérieur droit de la page. |
|
b. |
Dans la barre de navigation de gauche, cliquez sur Paramètres, puis cliquez sur Panneau de configuration. |
|
c. |
|
2. |
|
En-tête qui s'affiche sur la page de connexion de la Console utilisateur. | |
|
Mot de bienvenue ou description de la Console utilisateur. Ce texte figure sous le titre de la page de connexion de la Console utilisateur. |
|
3. |
Pour utiliser un logo Console utilisateur et une couleur d'arrière-plan personnalisés, dans les sections Options de l'écran d'ouverture de session, fournissez les informations suivantes. |
|
Couleur d’arrière-plan de connexion à la console utilisateur |
Cliquez sur le sélecteur de couleurs et utilisez-le pour spécifier la couleur à afficher en arrière-plan de l’écran de connexion à la Console utilisateur. Vous pouvez sélectionner la couleur à l’aide de la souris ou spécifier les valeurs RVB, selon le cas. Lorsque vous fermez le sélecteur de couleurs, le champ Code de couleur HTML sur la droite affiche le code HTML de la couleur sélectionnée. Pour annuler votre sélection, cliquez sur Réinitialiser et recommencez. | ||
|
Dans chaque section applicable, cliquez sur Choisir un fichier, puis spécifiez le fichier graphique que vous souhaitez utiliser comme logo personnalisé dans la Console utilisateur. Les formats de fichiers graphiques pris en charge sont .bmp, .gif, .jpg et .png. |
|
4. |