Copy-Paste mode is a form of migration carried out by copy and pasting using the Navigator window in Essentials.
|
|
NOTE: Copy-Paste Mode doesnt use the Oauth authentication. Copy-Paste Mode uses basic authentication and therefore will cause a lot of throttling. |
When items fail, the Reprocess Failed Items button inside the Log Viewer will became active. This option will allow you to recopy failed items.
|
|
NOTE: Resume and Auto Resume are not available in Copy-Paste Mode, Reprocess failed items is the method you must use to reprocess items that have failed during migration. |
1.Selecting Reprocess Failed Items saves a file with a list of the files/items that were not migrated. You can choose to open the file by selecting Open File.
2.The CSV file that is created will contain information about the migration.
3.To recopy failed files go to target site or library from within the Navigator in Essentials. Right click and select "Use CSV to..." and select Upload/Copy Content .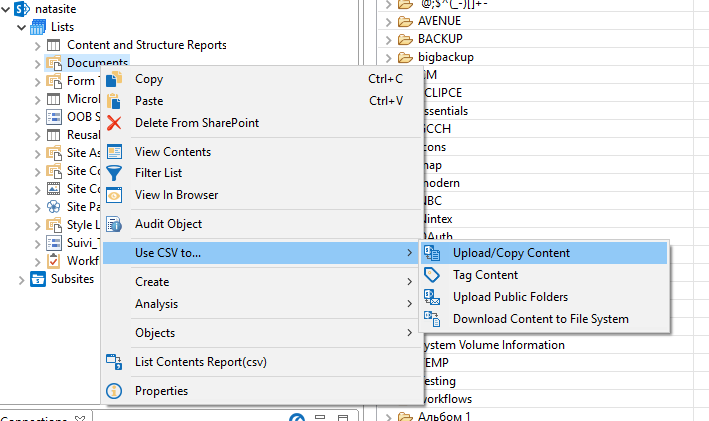
4.Use the CSV created to populate a list of items, in the "Upload or Copy Content using CSV" wizard and select which items you would like to be recopied.
5.You can also choose advanced options to apply to the reprocessing items. Once you have selected your advanced options click Finish.
Hyper Mode performs bulk migration from Non-SharePoint Locations to Office 365 Locations and between Office 365 locations. This feature is only available through the Drive's tab migration wizards not directly from the Navigator.
|
|
NOTE: Only one hyper migration/backup job can run at a time. |
Hyper Mode performs bulk migration from Non-SharePoint Locations to Office 365 Locations and between Office 365 locations. This feature is only available through the Drive's tab migration wizards not directly from the Navigator.
|
|
NOTE: Only one hyper migration/backup job can run at a time. |