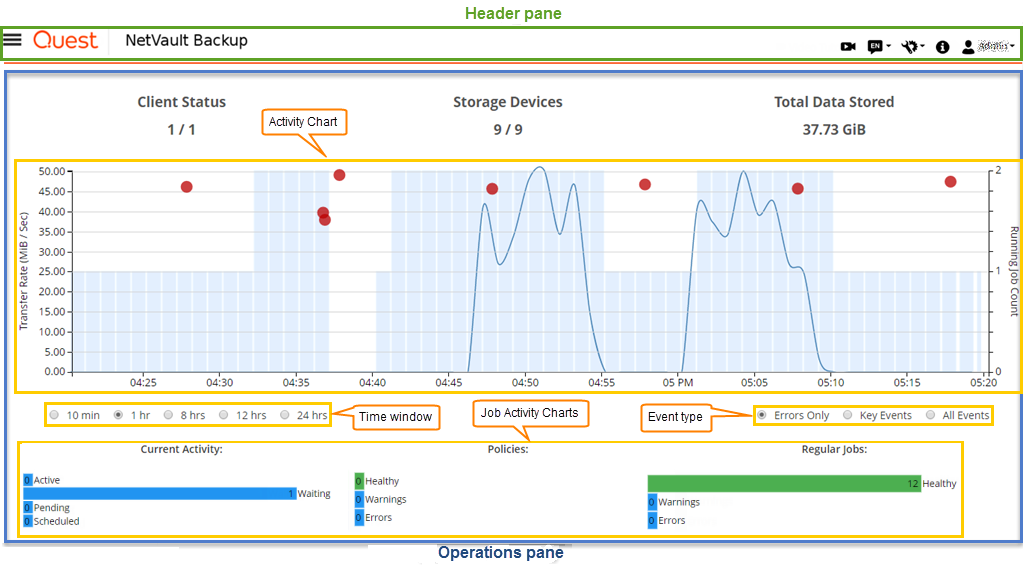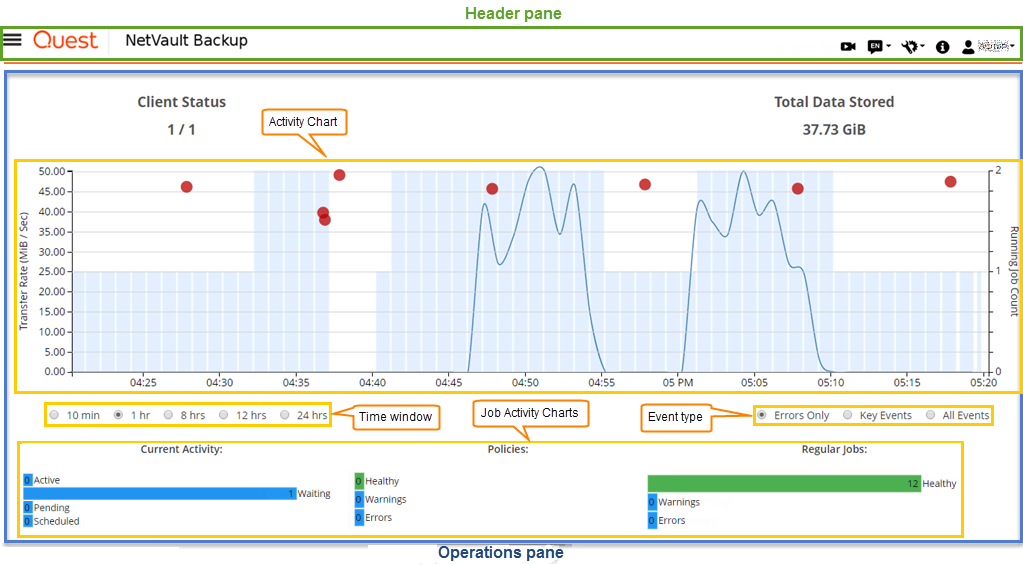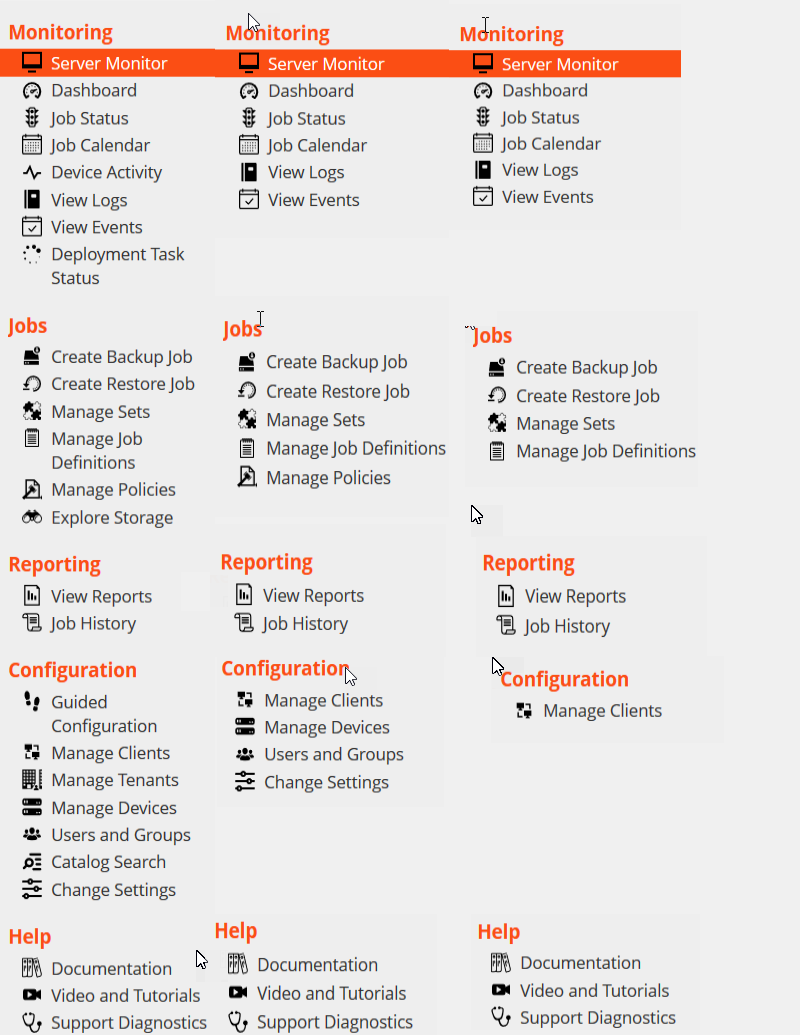Registering tenant
For more information on registering tenant, see, Adding tenants.
Logging in to NetVault
The following options are available for logging in to the NetVault Core:
After installing NetVault, you can use the admin user account to log in to NetVault. By default, no password is assigned to these user accounts. However, after the first login you must set password for the admin user. For more information about NetVault user accounts, see Managing user and group accounts. |
|
• |
To log in using Azure AD credentials, click Sign in with Azure AD, enter the appropriate credentials, and then click Enter. |
Overview of NetVault WebUI
The NetVault WebUI consists of the Header pane, Navigation pane, and Operations pane.
The following table provides a brief description of the WebUI panes:
|
This pane includes the following items:
This option does not change the locale setting for NetVault. To change the locale for NetVault, see Changing language and locale settings.
When you select the Context Menus option, the page-based action buttons on the bottom of the page are replaced with a context menu shown as Horizontal Ellipsis icon at the top of the page (after the page title). Also, the table-based actions are shown in the ‘Actions’ column in the table. Click the Horizontal Ellipsis icon and select the required action.This option is applicable to some of the NetVault WebUI pages.
| |||||||||||||||||||||
You can select the preferred setting and persist it over browser sessions. To add server configuration defaults for Navigation pane, UI theme for NetVault WebUI, Show Actions as, Time Formatting, and Default Table Pagesize settings, see Configuring NetVault WebUI default settings.
| |||||||||||||||||||||
| |||||||||||||||||||||
Navigation pane
|
1 |
In the header pane of NetVault WebUI, click the Settings icon and select Application Settings. Application Settings drawer is displayed on the right- side of the page. |
|
2 |
In the Navigation section, clear the option ‘Auto-hide Navigation Drawer’. By default, the Navigation pane hides automatically when you move the pointer away from the icon for the navigation pane. |
|
3 |
Click OK. |
The following table provides a brief description of the links available in the Navigation pane.