チケットの作業情報の追加
チケットの作業情報の追加
サービスデスクチケットには、作業情報(作業開始日、作業終了日、チケットの合計作業時間、作業内容に関するメモなど)を追加することができます。この情報は、チケットの送信者および所有者に提供されます。
|
1. |
|
a. |
アプライアンス管理者コンソール(https://appliance_hostname/admin)にログインします。または、管理ヘッダーに組織メニューを表示 オプションがアプライアンスの 一般設定 で有効になっている場合は、ページの右上隅で、ログイン情報の横にあるドロップダウンリストから組織を選択します。 |
|
b. |
|
2. |
|
3. |
追加 をクリックします。 |
|
4. |
|
作業を開始した日付。この日付を変更するには、日付 フィールドをクリックして別の日付を選択します。日付を削除するには、クリア をクリックします。 | |
|
5. |
作業の追加 をクリックします。 |
チケットのデフォルトビューの使用
チケットのデフォルトビューの使用
チケット ページに表示されるチケットを制限するために使用できる、組み込みのシステムビューが複数あります。
|
1. |
|
a. |
アプライアンス管理者コンソール(https://appliance_hostname/admin)にログインします。または、管理ヘッダーに組織メニューを表示 オプションがアプライアンスの 一般設定 で有効になっている場合は、ページの右上隅で、ログイン情報の横にあるドロップダウンリストから組織を選択します。 |
|
b. |
|
2. |
|
| |||||||
|
| |||||||
|
| |||||||
|
| |||||||
| |||||||
|
|
カスタムビューをデフォルトとして設定します。詳細については、「チケットのデフォルトビューとしてのビューの設定」を参照してください。
チケットのカスタムビューの作成
チケットのカスタムビューの作成
カスタムビューを作成して、チケット ページに表示されるサービスデスクチケットのタイプや数を制限します。こうすると、参照する必要のあるチケットのみを表示できるようになります。
|
1. |
|
a. |
アプライアンス管理者コンソール(https://appliance_hostname/admin)にログインします。または、管理ヘッダーに組織メニューを表示 オプションがアプライアンスの 一般設定 で有効になっている場合は、ページの右上隅で、ログイン情報の横にあるドロップダウンリストから組織を選択します。 |
|
b. |
|
2. |
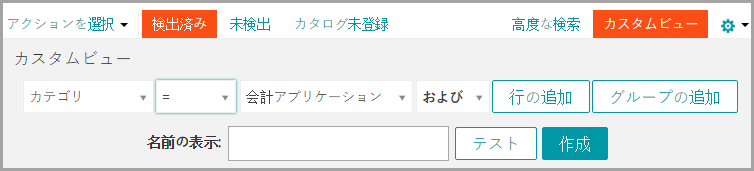
|
4. |
テスト をクリックし、結果を確認します。 |
|
5. |
作成 をクリックして、カスタムビューを保存します。 |
カスタムビューをデフォルトとして設定します。詳細については、「チケットのデフォルトビューとしてのビューの設定」を参照してください。
チケットのデフォルトビューとしてのビューの設定
チケットのデフォルトビューとしてのビューの設定
ビューをサービスデスクの チケット(複数) ページのデフォルトビューとして設定できます。デフォルトビューはユーザー固有であり、ユーザーごとに個別に設定する必要があります。
|
1. |
|
a. |
アプライアンス管理者コンソール(https://appliance_hostname/admin)にログインします。または、管理ヘッダーに組織メニューを表示 オプションがアプライアンスの 一般設定 で有効になっている場合は、ページの右上隅で、ログイン情報の横にあるドロップダウンリストから組織を選択します。 |
|
b. |
|
2. |
|
3. |
