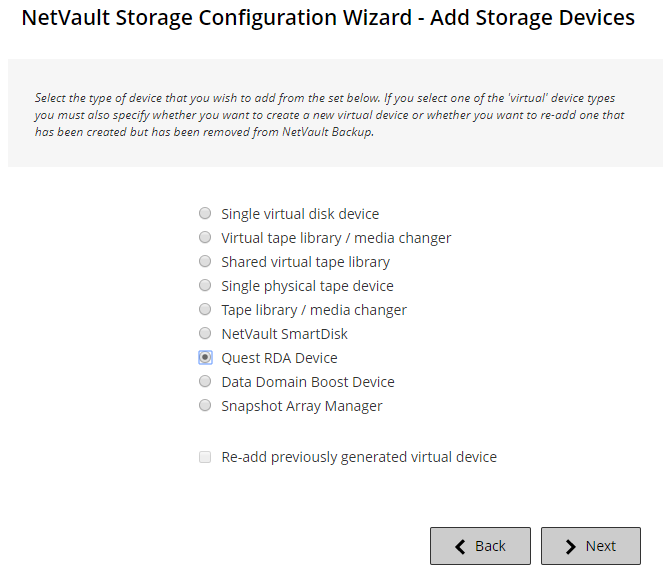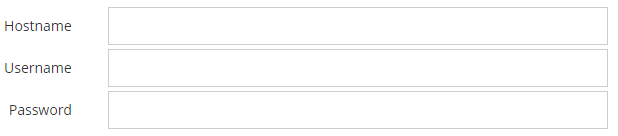About Quest DR Series systems
The Quest DR Series systems use the Plug-in for Rapid Data Access (RDA) to integrate its data storage operations with NetVault. This plug-in is automatically installed on the NetVault machines when you install the NetVault Server or Client software.
For more information about Quest DR Series systems, see the Quest DR Series system Administration Guide.
Quest DR Series system prerequisites
|
• |
Configure the required storage options: On the Quest DR Series system, configure the storage options for the container. For more information about the storage options, see the Quest DR Series system Administration Guide. |
|
• |
Configure ports for optimized replication: To perform optimized replication operations across a firewall, configure the following fixed TCP ports on the Quest DR Series system to support RDA replication operations: |
Adding a Quest DR Series system
Adding a Quest DR Series appliance
|
1 |
In the Navigation pane, click Guided Configuration, and then on the NetVault Configuration Wizard page, click Add Storage Devices. |
|
2 |
|
3 |
|
4 |
Click Add RDA Device to add the device. |