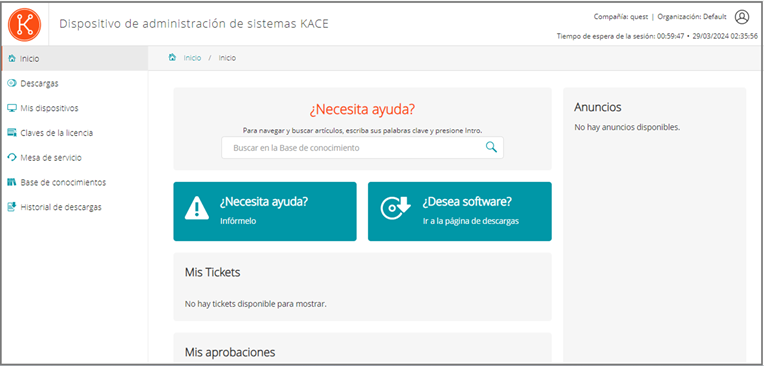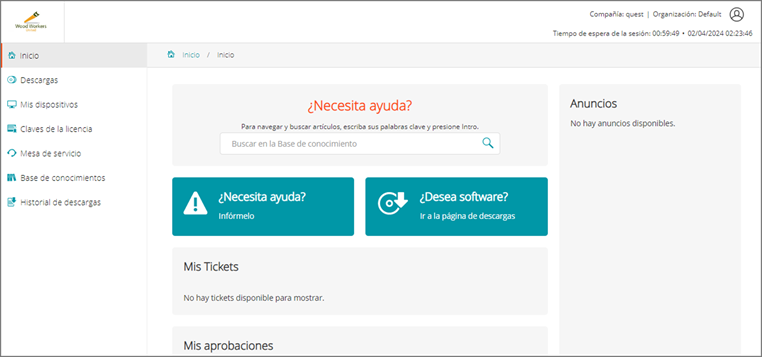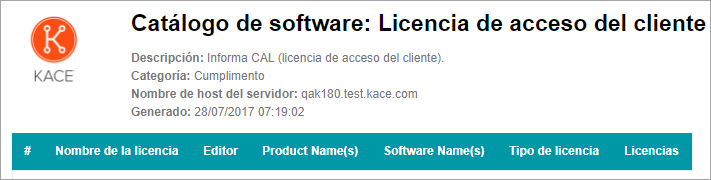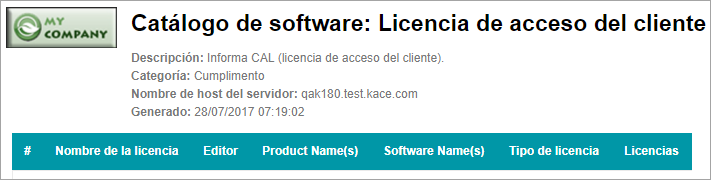Cambie el logotipo y el texto de Consola de usuario en el nivel del sistema
Cambie el logotipo y el texto de Consola de usuario en el nivel del sistema
Si el componente Organización está habilitado en su dispositivo, puede cambiar el título, el texto de bienvenida y el logotipo de Consola de usuario en el nivel del sistema.
Los logotipos seleccionados en el nivel del sistema se utilizan para todas las organizaciones, a menos de que configure los ajustes de organización por separado en el nivel de administrador. Consulte Cambie el logotipo y el texto de inicio de sesión de Consola de usuario en el nivel de administrador.
|
1. |
|
a. |
Inicie sesión en la consola de administración del sistema del dispositivo, http://appliance_hostname/system, o seleccione Sistema en la lista desplegable de la esquina superior derecha de la página. |
|
b. |
|
c. |
En la página Panel de control, en la sección Configuración general, puede hacer clic en Personalizar configuraciones generales y, luego, hacer clic en Pantallas y logotipos de inicio de sesión o simplemente hacer clic en Personalizar pantallas y logotipos de inicio de sesión para abrir la página Logotipos y pantallas de inicio de sesión. |
|
2. |
|
El título que aparece en la página de inicio de sesión de Consola de usuario. | |
|
Una nota de bienvenida o una descripción de Consola de usuario. Este texto aparece a continuación del título en la página de inicio de sesión de Consola de usuario. |
|
3. |
Para usar logotipos y colores de fondo personalizados en Consola de usuario, ingrese la siguiente información en la sección Opciones de la pantalla de inicio de sesión. |
|
Haga clic en el selector de colores para especificar el color que desea que aparezca en el fondo de la pantalla de inicio de sesión de Consola de usuario. Puede seleccionar el color con el mouse o especificar los valores de RGB, según sea necesario. Cuando cierre el selector de color, el código HTML del color seleccionado aparecerá en el campo Código de color HTML a la derecha. Para deshacer la selección, haga clic en Restablecer y comience de nuevo. | |||
|
En la sección correspondiente, haga clic en Elegir archivo y especifique el archivo de gráficos que desea utilizar como logotipo personalizado en Consola de usuario. Los formatos de archivo de gráficos compatibles son .bmp, .gif, .jpg y .png. |
|
4. |
Cambie el logotipo y el texto de inicio de sesión de Consola de usuario en el nivel de administrador
Cambie el logotipo y el texto de inicio de sesión de Consola de usuario en el nivel de administrador
Puede cambiar el título, el texto de bienvenida y el logotipo de Consola de usuario para que se ajusten a las necesidades de la marca de la compañía.
Si el componente Organización está habilitado en su dispositivo, puede especificar logotipos personalizados en el nivel de administrador (organización) y en el nivel del sistema. Sin embargo, los ajustes del logotipo en el nivel de administrador tienen prioridad sobre los ajustes del logotipo en el nivel del sistema, lo que le permite especificar diferentes logotipos para cada organización. Si no selecciona un logotipo personalizado para una organización, se utiliza la configuración del nivel de sistema. Consulte Cambie el logotipo y el texto de Consola de usuario en el nivel del sistema.
|
1. |
|
a. |
|
b. |
|
c. |
En la página Panel de control, en la sección Configuración general, puede hacer clic en Personalizar configuraciones generales y, luego, hacer clic en Pantallas y logotipos de inicio de sesión o simplemente hacer clic en Personalizar pantallas y logotipos de inicio de sesión para abrir la página Logotipos y pantallas de inicio de sesión. |
|
2. |
|
NOTE: Si el componente Organización está habilitado en su dispositivo, estos ajustes de Consola de usuario estarán disponibles en el nivel del sistema. Consulte Cambie el logotipo y el texto de Consola de usuario en el nivel del sistema. |
|
El título que aparece en la página de inicio de sesión de Consola de usuario. | |
|
Una nota de bienvenida o una descripción de Consola de usuario. Este texto aparece a continuación del título en la página de inicio de sesión de Consola de usuario. |
|
3. |
Para usar logotipos y colores de fondo personalizados en Consola de usuario, ingrese la siguiente información en la sección Opciones de la pantalla de inicio de sesión. |
|
Haga clic en el selector de colores para especificar el color que desea que aparezca en el fondo de la pantalla de inicio de sesión de Consola de usuario. Puede seleccionar el color con el mouse o especificar los valores de RGB, según sea necesario. Cuando cierre el selector de color, el código HTML del color seleccionado aparecerá en el campo Código de color HTML a la derecha. Para deshacer la selección, haga clic en Restablecer y comience de nuevo. | |||
|
En la sección correspondiente, haga clic en Elegir archivo y especifique el archivo de gráficos que desea utilizar como logotipo personalizado en Consola de usuario. Los formatos de archivo de gráficos compatibles son .bmp, .gif, .jpg y .png. |
|
4. |
Muestre u oculte los botones de acción y los widgets en la página de inicio de Consola de usuario
Muestre u oculte los botones de acción y los widgets en la página de inicio de Consola de usuario
Puede mostrar u ocultar los botones de acción y los widgets que aparecen en la página de inicio de Consola de usuario. Los botones de acción permiten a los usuarios acceder rápidamente a las páginas donde pueden archivar tickets de la mesa de servicio y descargar software a través de Consola de usuario. Los widgets permiten agregar vínculos y anuncios personalizados a la página de inicio de Consola de usuario.
Los botones de acción se muestran de forma global en Consola de usuario para cada mesa de servicio, independientemente de los permisos de cola de tickets de un usuario. Sin embargo, si el componente Organización está habilitado en el sistema, puede administrar por separado los botones de acción y los widgets de la mesa de servicio de cada organización.
|
1. |
|
a. |
Inicie sesión en la consola de administrador del dispositivo, https://appliance_hostname/admin. O bien, si la opción Mostrar menú de organización en encabezado de administración está habilitada en los ajustes generales del dispositivo, seleccione una organización de la lista desplegable en la esquina superior derecha de la página junto a la información de inicio de sesión. |
|
b. |
|
c. |
En el panel Configuración, en la sección Página de inicio de la consola de usuario, haga clic en Configurar la página de inicio de la consola de usuario. |
|
Mostrar u ocultar los widgets de:
| |||||||
|
Mostrar u ocultar los vínculos de acción rápida que aparecen en la página de descarga de Consola de usuario. El texto de estos vínculos incluye:
| |||||||
|
Mostrar u ocultar los widgets de:
| |||||||
|
Mostrar u ocultar los widgets de:
| |||||||
|
Mostrar u ocultar los widgets de:
|
|
3. |
Agregar anuncios, vínculos y artículos de la base de conocimientos. Consulte:
Muestre u oculte los vínculos a los artículos de la Base de conocimientos en la página de inicio de Consola de usuario
Muestre u oculte los vínculos a los artículos de la Base de conocimientos en la página de inicio de Consola de usuario
Puede mostrar u ocultar los vínculos a los artículos de la Base de conocimientos que aparecen en la página de inicio de la Consola de usuario. Además, puede utilizar etiquetas para mostrar u ocultar los artículos de la Base de conocimientos a grupos diferentes de usuarios.
Para administrar los vínculos a los artículos de la Base de conocimientos, debe crear al menos un artículo en la Base de conocimientos. Consulte Agregar, editar o duplicar los artículos de la base de conocimientos.
Para utilizar etiquetas para mostrar u ocultar los vínculos a artículos de la Base de conocimientos, debe crear al menos una etiqueta de usuario. Consulte Agregue o edite etiquetas manuales.
|
1. |
|
a. |
Inicie sesión en la consola de administrador del dispositivo, https://appliance_hostname/admin. O bien, si la opción Mostrar menú de organización en encabezado de administración está habilitada en los ajustes generales del dispositivo, seleccione una organización de la lista desplegable en la esquina superior derecha de la página junto a la información de inicio de sesión. |
|
b. |
|
c. |
En el panel Configuración, en la sección Página de inicio de la consola de usuario, haga clic en Configurar la página de inicio de la consola de usuario. |
|
2. |
En la sección Widgets del panel principal, seleccione la casilla de verificación situada junto a Widget de la Base de conocimientos. |
|
3. |
|
4. |
Para controlar el acceso a los artículos de la Base de conocimientos, vaya a la página Detalles del artículo y aplique etiquetas de usuario a los artículos: |
|
a. |
Inicie sesión en la consola de administrador del dispositivo, https://appliance_hostname/admin. O bien, si la opción Mostrar menú de organización en encabezado de administración está habilitada en los ajustes generales del dispositivo, seleccione una organización de la lista desplegable en la esquina superior derecha de la página junto a la información de inicio de sesión. |
|
b. |
En la barra de navegación izquierda, haga clic en Mesa de servicio y, a continuación, en Base de conocimientos. |
|
c. |
|
▪ |
|
d. |
En la sección Asignar a etiquetas, seleccione la etiqueta que desea asociar con el artículo y luego haga clic en Guardar. |
|
5. |
Para permitir que los usuarios vean el artículo, vaya a la lista Usuarios y aplique la etiqueta a las cuentas de usuario: |
|
a. |
Inicie sesión en la consola de administrador del dispositivo, https://appliance_hostname/admin. O bien, si la opción Mostrar menú de organización en encabezado de administración está habilitada en los ajustes generales del dispositivo, seleccione una organización de la lista desplegable en la esquina superior derecha de la página junto a la información de inicio de sesión. |
|
b. |
|
c. |
En la lista Usuarios, seleccione las casillas de verificación situadas junto a los usuarios que desea que puedan ver el artículo. |
|
d. |
|
e. |
Arrastre la etiqueta asociada con el artículo de la Base de conocimientos a la casilla Aplicar estas etiquetas y luego haga clic en Aplicar etiquetas. |