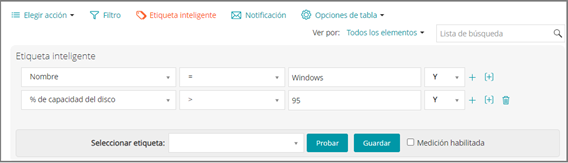Uso de etiquetas inteligentes dentro de los resultados de detección
Uso de etiquetas inteligentes dentro de los resultados de detección
Agregue etiquetas inteligentes a los resultados de detección
|
1. |
Inicie sesión en la consola de administrador del dispositivo, https://appliance_hostname/admin. O bien, si la opción Mostrar menú de organización en encabezado de administración está habilitada en los ajustes generales del dispositivo, seleccione una organización de la lista desplegable en la esquina superior derecha de la página junto a la información de inicio de sesión. |
|
2. |
|
3. |
Haga clic en la ficha Etiqueta inteligente que se encuentra arriba de la lista a la derecha para mostrar el panel Etiqueta inteligente. |
|
◦ |
Seleccione un atributo en la lista desplegable de la izquierda. Por ejemplo: Información de dispositivo: Prueba de ping. |
|
5. |
|
7. |
|
◦ |
Seleccione una etiqueta existente para asociarla con esta etiqueta inteligente. Escriba en el campo Elegir etiqueta para buscar etiquetas existentes. |
|
◦ |
Ingrese un nombre nuevo para la etiqueta inteligente en el campo Elegir etiqueta, luego presione Intro o Volver. |
|
NOTE: Presione Intro o Volver después de que ingresó el nombre de la nueva etiqueta inteligente para mover el texto del campo de búsqueda al campo de etiquetas. |
|
8. |
Cambio del orden de ejecución de las etiquetas inteligentes de los resultados de detección
Las etiquetas inteligentes tienen un valor de orden predeterminado de 100. Las etiquetas inteligentes con valores más bajos se ejecutarán antes que aquellas con valores más altos. Consulte Asigne el orden de ejecución de la etiqueta inteligente.
Agregue etiquetas inteligentes a los resultados de detección
Uso de etiquetas inteligentes dentro de los resultados de detección
Agregue etiquetas inteligentes a los resultados de detección
|
1. |
Inicie sesión en la consola de administrador del dispositivo, https://appliance_hostname/admin. O bien, si la opción Mostrar menú de organización en encabezado de administración está habilitada en los ajustes generales del dispositivo, seleccione una organización de la lista desplegable en la esquina superior derecha de la página junto a la información de inicio de sesión. |
|
2. |
|
3. |
Haga clic en la ficha Etiqueta inteligente que se encuentra arriba de la lista a la derecha para mostrar el panel Etiqueta inteligente. |
|
◦ |
Seleccione un atributo en la lista desplegable de la izquierda. Por ejemplo: Información de dispositivo: Prueba de ping. |
|
5. |
|
7. |
|
◦ |
Seleccione una etiqueta existente para asociarla con esta etiqueta inteligente. Escriba en el campo Elegir etiqueta para buscar etiquetas existentes. |
|
◦ |
Ingrese un nombre nuevo para la etiqueta inteligente en el campo Elegir etiqueta, luego presione Intro o Volver. |
|
NOTE: Presione Intro o Volver después de que ingresó el nombre de la nueva etiqueta inteligente para mover el texto del campo de búsqueda al campo de etiquetas. |
|
8. |
Cambio del orden de ejecución de las etiquetas inteligentes de los resultados de detección
Las etiquetas inteligentes tienen un valor de orden predeterminado de 100. Las etiquetas inteligentes con valores más bajos se ejecutarán antes que aquellas con valores más altos. Consulte Asigne el orden de ejecución de la etiqueta inteligente.
Cambio del orden de ejecución de las etiquetas inteligentes de los resultados de detección
Uso de etiquetas inteligentes dentro de los resultados de detección
Agregue etiquetas inteligentes a los resultados de detección
|
1. |
Inicie sesión en la consola de administrador del dispositivo, https://appliance_hostname/admin. O bien, si la opción Mostrar menú de organización en encabezado de administración está habilitada en los ajustes generales del dispositivo, seleccione una organización de la lista desplegable en la esquina superior derecha de la página junto a la información de inicio de sesión. |
|
2. |
|
3. |
Haga clic en la ficha Etiqueta inteligente que se encuentra arriba de la lista a la derecha para mostrar el panel Etiqueta inteligente. |
|
◦ |
Seleccione un atributo en la lista desplegable de la izquierda. Por ejemplo: Información de dispositivo: Prueba de ping. |
|
5. |
|
7. |
|
◦ |
Seleccione una etiqueta existente para asociarla con esta etiqueta inteligente. Escriba en el campo Elegir etiqueta para buscar etiquetas existentes. |
|
◦ |
Ingrese un nombre nuevo para la etiqueta inteligente en el campo Elegir etiqueta, luego presione Intro o Volver. |
|
NOTE: Presione Intro o Volver después de que ingresó el nombre de la nueva etiqueta inteligente para mover el texto del campo de búsqueda al campo de etiquetas. |
|
8. |
Cambio del orden de ejecución de las etiquetas inteligentes de los resultados de detección
Las etiquetas inteligentes tienen un valor de orden predeterminado de 100. Las etiquetas inteligentes con valores más bajos se ejecutarán antes que aquellas con valores más altos. Consulte Asigne el orden de ejecución de la etiqueta inteligente.
Adición de etiquetas inteligentes a los dispositivos
Adición de etiquetas inteligentes a los dispositivos
Agregue una etiqueta inteligente para equipos de escritorio
|
1. |
|
a. |
Inicie sesión en la consola de administrador del dispositivo, https://appliance_hostname/admin. O bien, si la opción Mostrar menú de organización en encabezado de administración está habilitada en los ajustes generales del dispositivo, seleccione una organización de la lista desplegable en la esquina superior derecha de la página junto a la información de inicio de sesión. |
|
b. |
|
2. |
|
b. |
Haga clic en Agregar línea y luego especifique los criterios requeridos para eliminar equipos portátiles: |
Otros criterios útiles para identificar los equipos de escritorio incluyen:
|
▪ |
Modelos de sistemas, tales como todos los sistemas con XPS en el nombre del modelo. |
|
▪ |
Números de serie de BIOS, o utilice los criterios Incluye número de serie parcial. Esto es útil si ha comprado equipos de escritorio con números secuenciales. Para obtener más información, comuníquese con el proveedor. |
|
4. |
|
5. |
|
◦ |
Seleccione una etiqueta existente para asociarla con esta etiqueta inteligente. Escriba en el campo Elegir etiqueta para buscar etiquetas existentes. |
|
◦ |
Ingrese un nombre nuevo para la etiqueta inteligente en el campo Elegir etiqueta, luego presione Intro o Volver. |
|
NOTE: Presione Intro o Volver después de que ingresó el nombre de la nueva etiqueta inteligente para mover el texto del campo de búsqueda al campo de etiquetas. |
|
6. |
|
7. |
Opcional: Para confirmar que aparezca la etiqueta nueva en la lista Etiquetas, seleccione Inicio > Etiquetas > Etiquetas inteligentes o Administración de etiquetas. |
|
a. |
|
c. |
Forzar inventario está disponible solo si la conexión del Protocolo de Mensajería de Agente con un dispositivo administrado por agente está activa o, en los dispositivos sin agente, si se puede acceder al dispositivo.
Agregue una etiqueta inteligente para servidores
|
1. |
|
a. |
Inicie sesión en la consola de administrador del dispositivo, https://appliance_hostname/admin. O bien, si la opción Mostrar menú de organización en encabezado de administración está habilitada en los ajustes generales del dispositivo, seleccione una organización de la lista desplegable en la esquina superior derecha de la página junto a la información de inicio de sesión. |
|
b. |
|
2. |
|
b. |
Haga clic en Agregar línea y luego especifique los criterios requeridos para eliminar equipos portátiles: |
Otros criterios útiles para identificar los servidores incluyen:
|
▪ |
Números de serie de BIOS, o utilice los criterios Incluye número de serie parcial. Esto es útil si ha comprado servidores con números secuenciales. Para obtener más información, comuníquese con el proveedor. |
|
4. |
|
5. |
|
◦ |
Seleccione una etiqueta existente para asociarla con esta etiqueta inteligente. Escriba en el campo Elegir etiqueta para buscar etiquetas existentes. |
|
◦ |
Ingrese un nombre nuevo para la etiqueta inteligente en el campo Elegir etiqueta, luego presione Intro o Volver. |
|
NOTE: Presione Intro o Volver después de que ingresó el nombre de la nueva etiqueta inteligente para mover el texto del campo de búsqueda al campo de etiquetas. |
|
6. |
|
7. |
Opcional: Para confirmar que aparezca la etiqueta nueva en la lista Etiquetas, seleccione Inicio > Etiquetas > Etiquetas inteligentes o Administración de etiquetas. |
|
a. |
|
c. |
Forzar inventario está disponible solo si la conexión del Protocolo de Mensajería de Agente con un dispositivo administrado por agente está activa o, en los dispositivos sin agente, si se puede acceder al dispositivo.
Agregue una etiqueta inteligente para laptops
Puede crear una etiqueta inteligente para identificar dispositivos que requieren parches de laptops.
|
1. |
|
a. |
Inicie sesión en la consola de administrador del dispositivo, https://appliance_hostname/admin. O bien, si la opción Mostrar menú de organización en encabezado de administración está habilitada en los ajustes generales del dispositivo, seleccione una organización de la lista desplegable en la esquina superior derecha de la página junto a la información de inicio de sesión. |
|
b. |
|
2. |
|
b. |
Otros criterios útiles para identificar laptops incluyen:
|
▪ |
Números de serie de BIOS, o utilice los criterios Incluye número de serie parcial. Esto es útil si ha comprado laptops con números secuenciales. Para obtener más información, comuníquese con el proveedor. |
|
4. |
|
5. |
|
◦ |
Seleccione una etiqueta existente para asociarla con esta etiqueta inteligente. Escriba en el campo Elegir etiqueta para buscar etiquetas existentes. |
|
◦ |
Ingrese un nombre nuevo para la etiqueta inteligente en el campo Elegir etiqueta, luego presione Intro o Volver. |
|
NOTE: Presione Intro o Volver después de que ingresó el nombre de la nueva etiqueta inteligente para mover el texto del campo de búsqueda al campo de etiquetas. |
|
6. |
|
7. |
Opcional: Para confirmar que aparezca la etiqueta nueva en la lista Etiquetas, seleccione Inicio > Etiquetas > Etiquetas inteligentes o Administración de etiquetas. |
|
a. |
|
c. |
Forzar inventario está disponible solo si la conexión del Protocolo de Mensajería de Agente con un dispositivo administrado por agente está activa o, en los dispositivos sin agente, si se puede acceder al dispositivo.