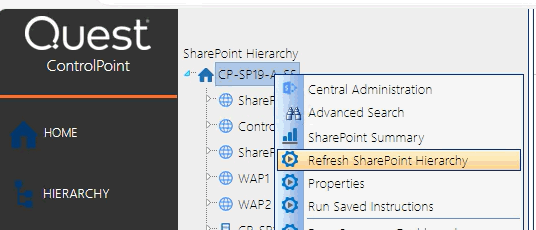Refreshing the SharePoint Hierarchy
Whenever you take an action that updates the SharePoint Hierarchy (such as adding or deleting a site, changing user permissions, and so on), you can immediately view changes in the SharePoint Hierarchy navigation tree by using the Refresh SharePoint Hierarchy menu option.
NOTE: This option is a faster, more efficient alternative to using the browser's refresh button if you want to update only the SharePoint Hierarchy navigation tree rather than the entire page or active workspace. It is important to note, however, that when you refresh the SharePoint Hierarchy, the browser's cache of previously-accessed items will be cleared (that is, the next time you access an item, ControlPoint will have to take the time to reload it).
To refresh the SharePoint Hierarchy:
In the SharePoint Hierarchy panel, right-click on the farm name and choose Refresh SharePoint Hierarchy .
In a multi-farm environment, each SharePoint Hierarchy is refreshed independently, from its own menu, and the method you select is persistent until you change it.
NOTE: When you refresh the SharePoint Hierarchy, any changes to ControlPoint menus will be viewable as well.
Reloading the Server-Side Hierarchy Cache
If the ControlPoint Application Administrator has configured ControlPoint to load site collections in the SharePoint Hierarchy from a server-side cache rather than in real-time, you can reload the server-side cache on an as-needed basis (for example, if a site collection has just been added or deleted) as follows:
From the Manage ControlPoint panel, choose ControlPoint Management > Reload Server-side Hierarchy Cache.
CAUTION: A reload of the server-side cache is a resource-intensive process that may affect application performance for all ControlPoint users.
This action will have no effect if the ControlPoint Configuration Setting PRELOADSITECACHE is set to false.
After reloading the server-side cache, you will need to refresh the SharePoint Hierarchy to clear the browser-side cache as well.
Opening a ControlPoint Workspace in a New Window or Tab
You can create a dedicated workspace for a particular task by opening it in a separate window or tab (depending on your browser version). This enables you to navigate to other areas of the ControlPoint interface without having to navigate away from a task in progress. You can even create workspaces to manage multiple ControlPoint operations simultaneously.
NOTE: You invoke the workspace after you have selected a function, but before you have entered data, taken an action, or displayed results. (That is, the new workspace will only display a function in its initial state.)
To open a ControlPoint workspace in a new window or tab:
1Select the object(s) on which you want to perform an operation.
2Choose the applicable menu option.
3From the ControlPoint application header, click the Clone Work Area icon (
ControlPoint User Groups
When ControlPoint is installed for the first time:
·the six default user groups described in the table below are automatically created, and
·the ControlPoint Service Account is added to each group.
|
Group |
Description |
Default ControlPoint Configuration Site Permission(s) |
|---|---|---|
|
ControlPoint Application Administrators |
Individuals within IT responsible for the administration of the ControlPoint application, as well as most or all of the farm. |
Full Control access NOTE: You should also place administrators in this group into the Site Collection Administrators group to enable them to manage other ControlPoint groups. |
|
Administrators |
Individuals (generally within IT) with administrative responsibilities for most or all of the farm. |
Read access |
|
Business Administrators IMPORTANT: It is imperative that the name assigned to this group match the parameter value for the BADMIN configuration setting. If you change this group name, you will also need to update the BADMIN parameter value. Refer to the ControlPoint Administration Guide for instructions. |
Business users responsible for managing specific sites, but not most of the farm. See also Making ControlPoint Available to Business Users (Site Administrators). |
Read access |
|
Remote Service Account Administrators IMPORTANT: It is imperative that the name assigned to this group match the parameter value for the RSAADMIN configuration setting. If you change this group name, you will also need to update the RSAADMIN parameter value. Refer to the ControlPoint Administration Guide for instructions. |
The Service Account of each farm involved in ·multi-farm installations, and ·cross-farm copy or move operations. |
Read access |
|
ControlPoint Compliance Administrators |
Individuals permitted to access ControlPoint Compliance (Sensitive Content Manager )functionality. |
Read access |
You can add users to ControlPoint groups using either of the following methods:
·Use standard SharePoint procedures. You can open the ControlPoint Configuration Site directly or access People and Groups pages through the ControlPoint application interface as follows:
a)From the SharePoint Hierarchy, expand the Web Application that hosts the ControlPoint Configuration site, then ControlPoint Configuration Root Site > Groups.
b)Click on the group to which you want to add users.
OR
·Use the ControlPoint action Add Users to SharePoint Groups.
ControlPoint Application Administrators can create additional groups at any time, configure ControlPoint to automatically add users to a ControlPoint group based on security privileges, and even create custom ControlPoint menus for different groups of administrators. See also Managing ControlPoint Users and Permissions in the ControlPoint Administration Guide.