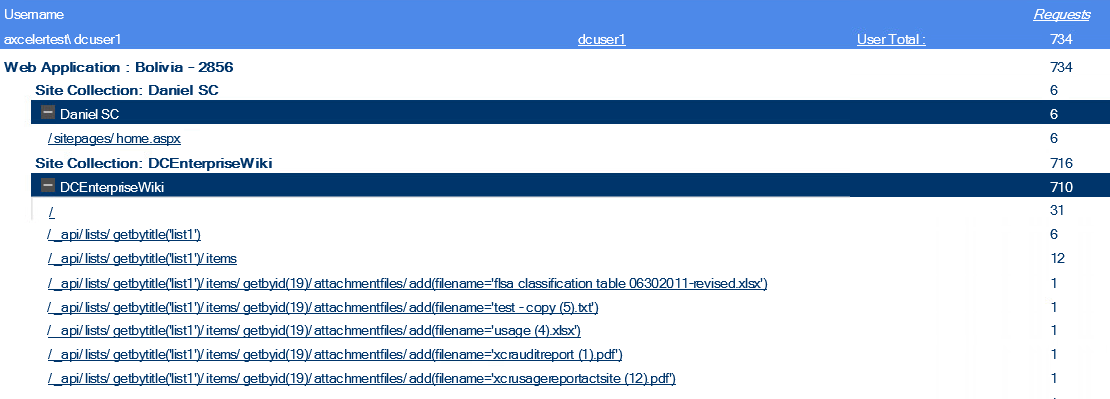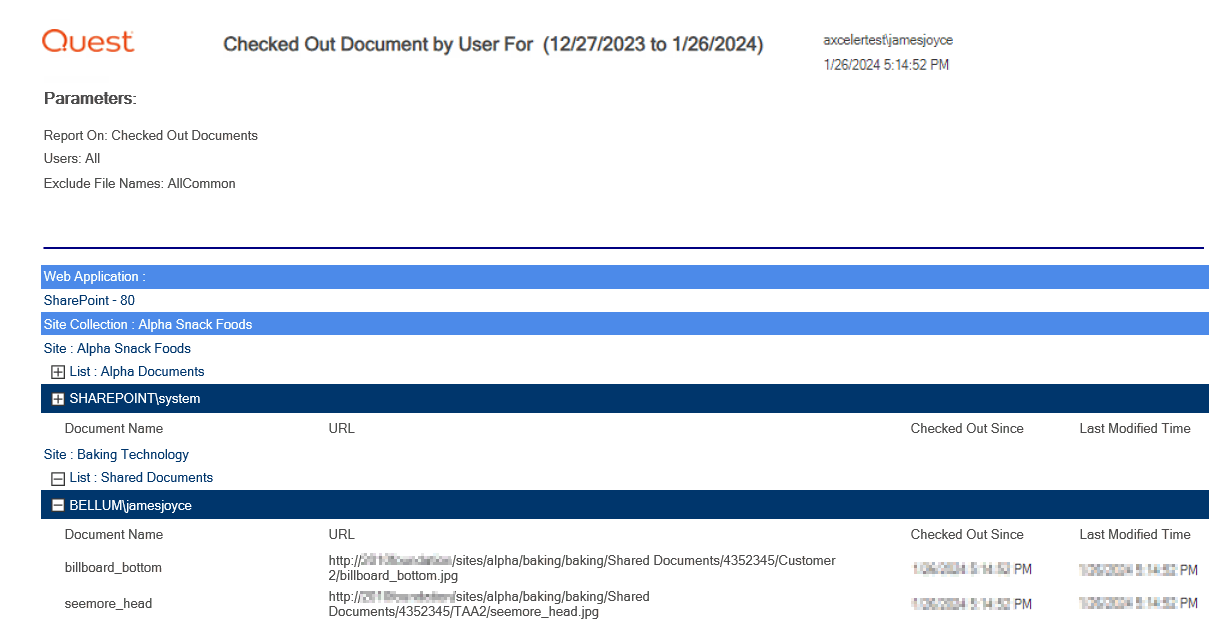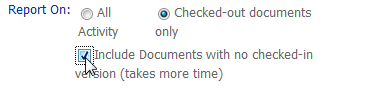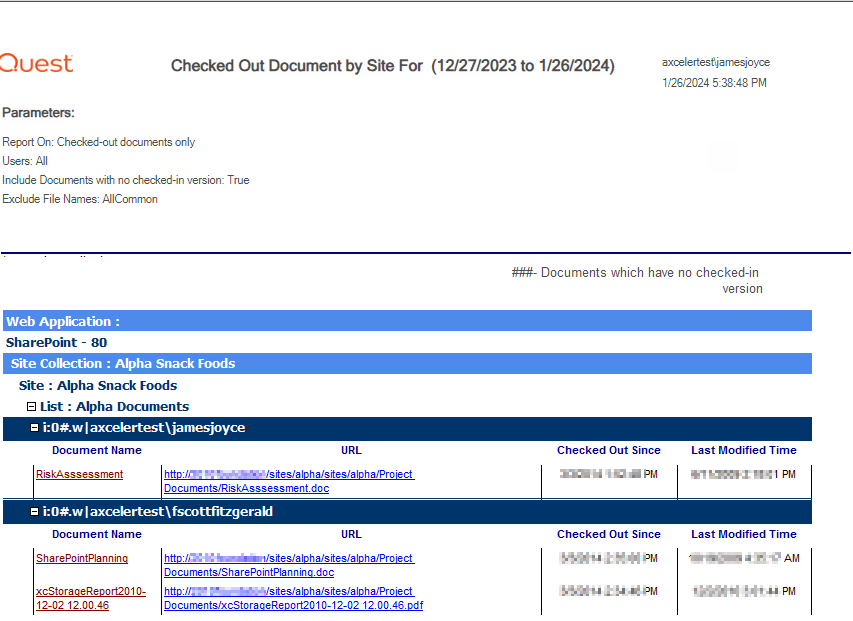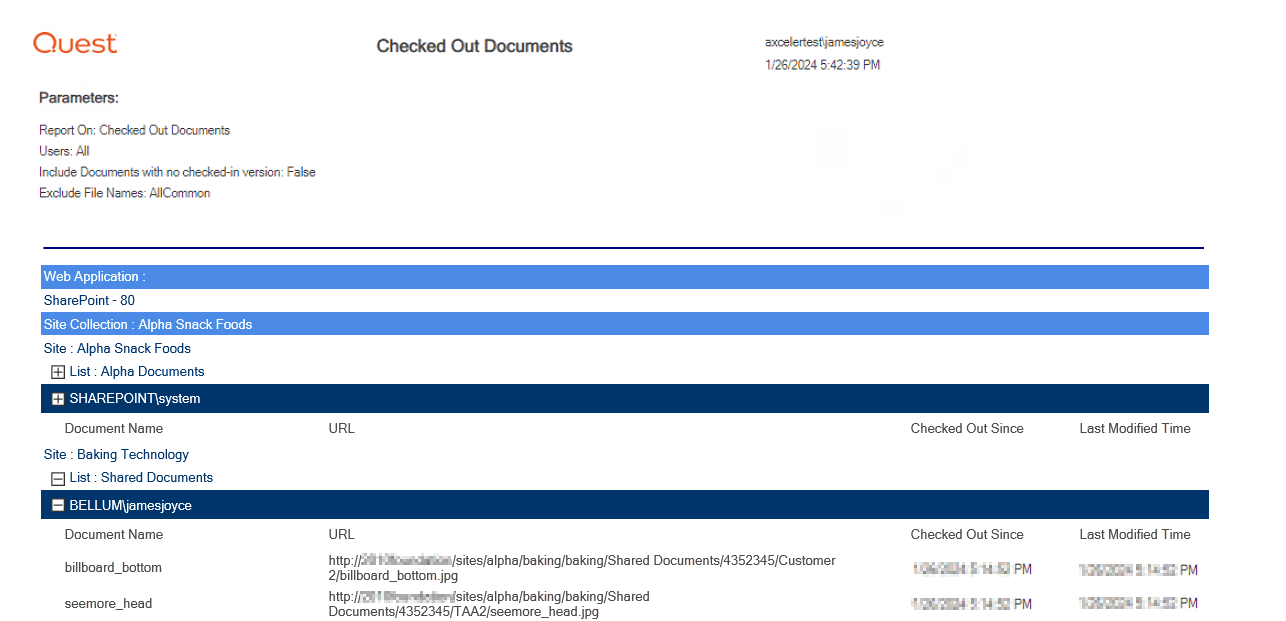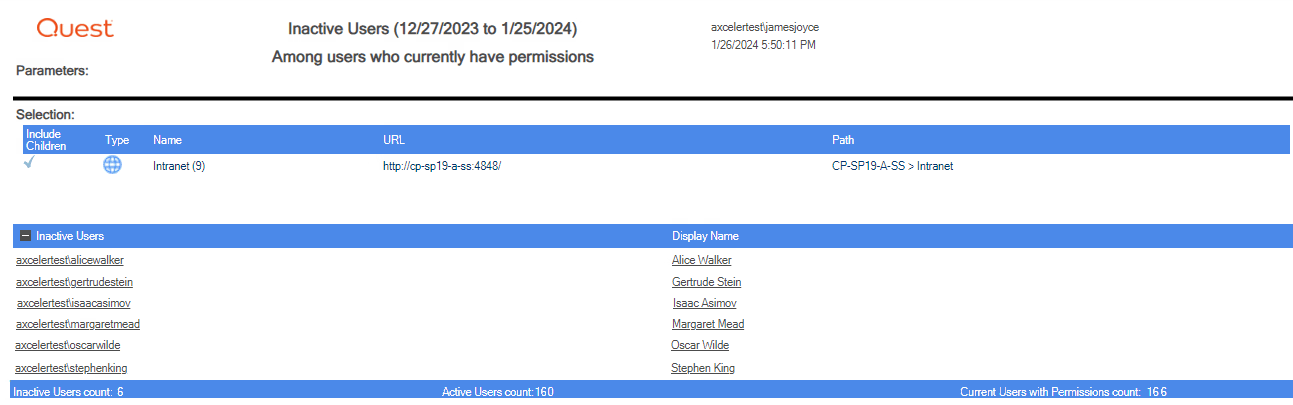Analyzing Activity by User
The Activity by User analysis lets you examine SharePoint pages and documents requested by one or more users.
You can analyze activity over the past 30 days.
You can also use this analysis to identify only files that are currently checked out.
Note About "Common" File Names
Lists of "common file names" and "common file extensions" are maintained in XML file ActivityByUserOrDoc_ExcludedFileNames_2010.xml located on the Web front-end server where ControlPoint is installed, in the following SharePoint hive subdirectory: \TEMPLATE\LAYOUTS\Axceler\App_Data.
The purpose of this list is to give you the option of either including or excluding frequently used files from analysis results. You can customize the XML files to include file names specific to your environment. For example, you may want to filter out image files used on many pages that do not reflect actual patterns of user activity. You can also remove any of the default file names provided.
NOTE: Names in this file will populate the Exclude File Names parameter. By default, this file includes SharePoint internal files. When you specify the parameters for your analysis, you can exclude some or all of the file names in this list.
IMPORTANT: Changes that you make to these files must be copied to any additional Web front-end servers in your farm. Also, whenever you install a ControlPoint update or patch, these files are overwritten with files containing the default lists. Therefore, if you choose to make modifications, it is recommended that you keep a backup of the file in a different location so that you can replace the default version after an update or patch.
To generate an Activity by User analysis:
1Select the object(s) on which you want to perform the analysis.
2Choose Activity > Activity by User.
3Specify the parameters for your analysis.
In addition to "standard" parameters (and the ability to exclude files, as described above), you can choose to have analysis results display information about Checked-out documents only. Results will include documents that were checked out between the specified start and end date, but have not been checked back in as of the analysis run date. If you select this option and also check Include Documents with no checked-in version, only documents that have never been checked in (which may happen, for example, if a document was uploaded but a value was not provided for a required property).
NOTE: If you accept the default (All Activity), the Include Documents with no checked-in version checkbox will always be ignored.
Now you can:
·run the operation immediately (by clicking the [Run Now] button)
OR
·schedule the operation to run at a later time or on a recurring basis.
OR
·save the operation as XML Instructions that can be run at a later time.
|
If you chose to analyze... |
Then ... |
|---|---|
|
All Activity |
The top level of the analysis displays the following information for each user: ·username (login name) and Display Name ·for each Web application: the cumulative number of Page Views for all selected site collections within the Web application (as determined by the scope of your selection) ·for each site collection: the cumulative number of user Requests/Page Views for all of the sites within the site collection ·for each site: the total number of user Requests/page views for pages and documents within the site, and ·the total number of requests/page views made by the user. When a site is expanded, a list of all of the documents and pages that the user requested/viewed displays, along with the following information: ·the relative url for each page or document, and ·the number of requests by the user for each page or document. |
|
Checked-out documents only |
Analysis results display the following information for each checked out document: ·the Document Name (with a link to the ControlPoint Audit Log analysis for the specified date range) NOTE: If SharePoint auditing is not enabled for the check in/check out event, the Audit Log analysis will show No Results to Display. ·the URL to the document within the library ·the date and time that the document has been Checked Out Since ·the Last Modified Time If you chose to Include Documents with no checked-in version, documents that meet that criteria (if any) will also be included in analysis results, identified by the symbols ##. |
Analyzing Activity by Document
The Activity by Document analysis lets you examine request detail for each document or page within a selected scope.
You can analyze activity for all SharePoint farms over the past 30 days.
You can also use this analysis to identify only files that are currently checked out. (If you want to identify all currently-checked out documents, regardless of date range, use the Checked Out Documents analysis.)
Note About "Common" File Names
Lists of "common file names" and "common file extensions" are maintained in XML file ActivityByUserOrDoc_ExcludedFileNames_2010.xml located on the Web front-end server where ControlPoint is installed, in the following SharePoint hive subdirectory: \TEMPLATE\LAYOUTS\Axceler\App_Data.
The purpose of this list is to give you the option of either including or excluding frequently used files from analysis results. You can customize the XML files to include file names specific to your environment. For example, you may want to filter out image files used on many pages that do not reflect actual patterns of user activity. You can also remove any of the default file names provided.
NOTE: Names in this file will populate the Exclude File Names parameter. By default, this file includes SharePoint internal files. When you specify the parameters for your analysis, you can exclude some or all of the file names in this list.
IMPORTANT: Changes that you make to these files must be copied to any additional Web front-end servers in your farm. Also, whenever you install a ControlPoint update or patch, these files are overwritten with files containing the default lists. Therefore, if you choose to make modifications, it is recommended that you keep a backup of the file in a different location so that you can replace the default version after an update or patch.
To generate an Activity by Document analysis:
1Select the object(s) on which you want to perform the analysis.
2Choose Activity > Activity by Document.
3Specify the parameters for your analysis.
In addition to "standard" parameters (and the ability to exclude files, as described above), you can choose to have analysis results display information about Checked-out documents only. Results will include documents that were checked out between the specified start and end date, but have not been checked back in as of the analysis run date. If you select this option and also check Include Documents with no checked-in version, documents for which no checked version exists (which may happen, for example, if a document was uploaded but a value was not provided for a required property) will also be included and will be flagged.
NOTE: If you accept the default (All Activity), the Include Documents with no checked-in version checkbox will always be ignored.
Now you can:
·run the operation immediately (by clicking the [Run Now] button)
OR
·schedule the operation to run at a later time or on a recurring basis.
OR
·save the operation as XML Instructions that can be run at a later time.
|
If you chose to analyze... |
Then ... |
|---|---|
|
All Activity |
The top level of the analysis displays the following information: ·for each Web application: the cumulative number of Page Views within the Web application (as determined by the scope of your selection) ·for each site collection: the cumulative number of document or page Requests/Page Views for all of the sites within the site collection, and ·for each site: the total number of document or page Requests/Page Views within the site. ·for each document or page which has had activity: the total Requests/Page Views for that document or page. When a site is expanded, the following information displays for each document/page: ·the relative url for the page or Document ·the Username (login name) and Display Name of each user who requested/viewed the document or page, and ·the number of Requests/Page Views for each document or page. |
|
Checked-out documents only |
Analysis results display the following information for each checked out document: ·the Document Name (with a link to the ControlPoint Audit Log analysis for the specified date range) NOTE: If SharePoint auditing is not enabled for the check in/check out event, the Audit Log analysis will show No Results to Display. ·the URL to the document within the library ·the date and time that the document has been Checked Out Since ·the Last Modified Time If you chose to Include documents that have never been checked out, documents that meet that criteria (if any) will also be included in analysis results, flagged by the symbols ###. |
Identifying Checked Out Documents
The Checked Out Documents analysis lets you identify all files that are currently checked out of SharePoint for a selected scope.
NOTE: If you want to identify only those files that have been checked out over a given date range, use the Activity by Document analysis.
Note About "Common" File Names
Lists of "common file names" and "common file extensions" are maintained in XML file ActivityByUserOrDoc_ExcludedFileNames_2010.xml located on the Web front-end server where ControlPoint is installed, in the following SharePoint hive subdirectory: \TEMPLATE\LAYOUTS\Axceler\App_Data.
The purpose of this list is to give you the option of either including or excluding frequently used files from analysis results. You can customize the XML files to include file names specific to your environment. For example, you may want to filter out image files used on many pages that do not reflect actual patterns of user activity. You can also remove any of the default file names provided.
NOTE: Names in this file will populate the Exclude File Names parameter. By default, this file includes SharePoint internal files. When you specify the parameters for your analysis, you can exclude some or all of the file names in this list.
IMPORTANT: Changes that you make to these files must be copied to any additional Web front-end servers in your farm. Also, whenever you install a ControlPoint update or patch, these files are overwritten with files containing the default lists. Therefore, if you choose to make modifications, it is recommended that you keep a backup of the file in a different location so that you can replace the default version after an update or patch.
To generate a Checked Out Documents analysis:
1Select the object(s) on which you want to perform the analysis.
2Choose Activity > Checked Out Documents.
3Specify the parameters for your analysis.
In addition to "standard" parameters (and the ability to exclude files, as described above), you can choose to Include Documents with no checked-in version. When this box is checked, documents for which a checked-in version does not exist (which may happen, for example, if a document was uploaded but a value was not provided for a required property) will also be included in results and will be flagged.
Now you can:
·run the operation immediately (by clicking the [Run Now] button)
OR
·schedule the operation to run at a later time or on a recurring basis.
OR
·save the operation as XML Instructions that can be run at a later time.
For each user who has checked out documents, analysis results display the following information for each:
·the Document Name (with a link to the ControlPoint Audit Log analysis for the specified date)
NOTE: If SharePoint auditing is not enabled for the check in/check out event, the Audit Log analysis will show No Results to Display.
·the URL to the document within the library
·the date and time that the document has been Checked Out Since
·the Last Modified Time
If you chose to Include Documents with no checked-in version, documents that meet that criteria (if any) will also be included in analysis results, flagged by the symbols ###.
Identifying Inactive Users
The Inactive User analysis identifies users who have had no SharePoint activity for a selected scope and date range.
ControlPoint compiles this list by finding all unique users with permissions then eliminating those with activity within the time period covered by the analysis:
Total Users with Permissions includes:
§Web application Service Accounts
§Users granted permissions through Web application policies
§Site Collection Administrators
§Users within Active Directory groups to which the ControlPoint Service Account has access (that is, within the same domain or forest or in a different domain/forest for which with a two-way trust exists). Disabled Active Directory accounts are included in this total. If an Active Directory user has been renamed but still has permissions in SharePoint under the old name, each name will be counted as a separate user.
·Excluded from this total are built-in groups and special accounts, such as nt authority\authenticated users (or any account that begins with "nt authority") and sharepoint\system, and users granted permissions via augmented Claims or alternate authentication providers.
To generate an Inactive Users analysis:
1Select the object(s) for which you want to find inactive users.
2Choose Activity > Inactive Users.
3Specify the parameters for your analysis.
Now you can:
·run the operation immediately (by clicking the [Run Now] button)
OR
·schedule the operation to run at a later time or on a recurring basis.
OR
·save the operation as XML Instructions that can be run at a later time.
Analysis results include:
·a listing of inactive users.
AND
·the total number of:
§inactive users
§active users, and
§users with permissions.