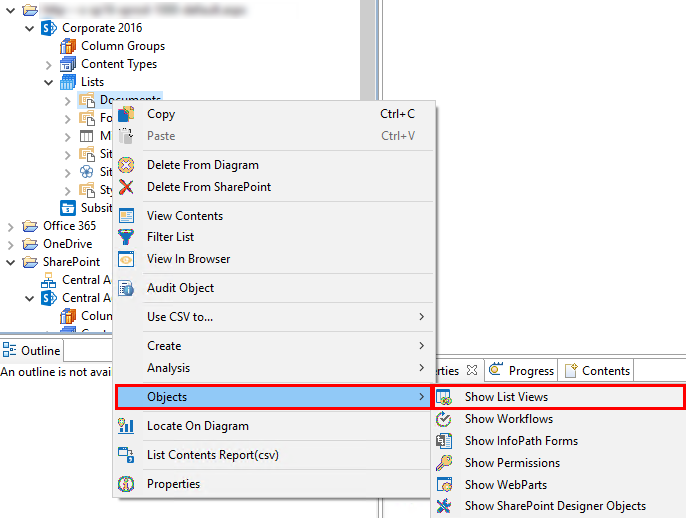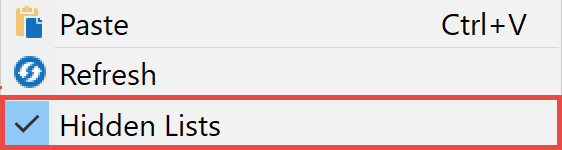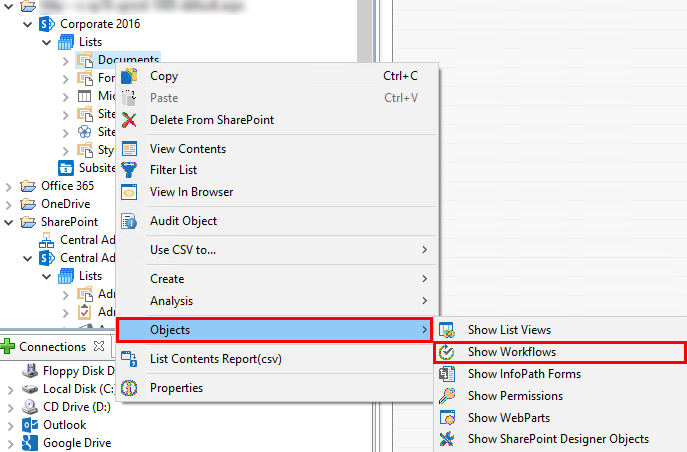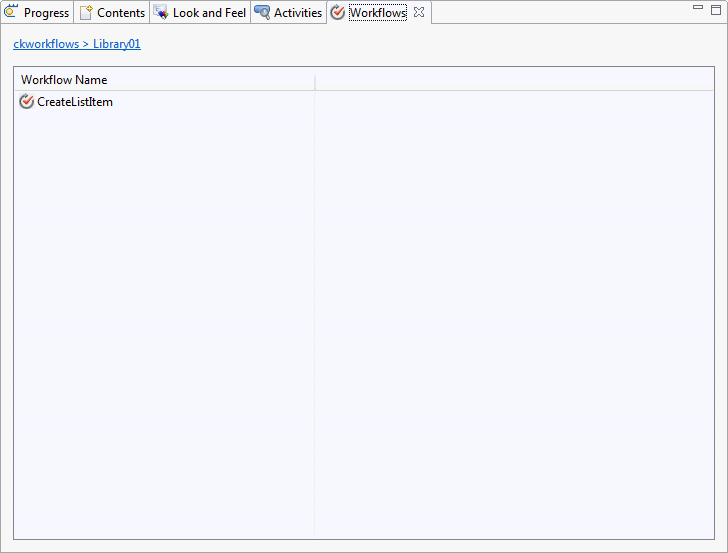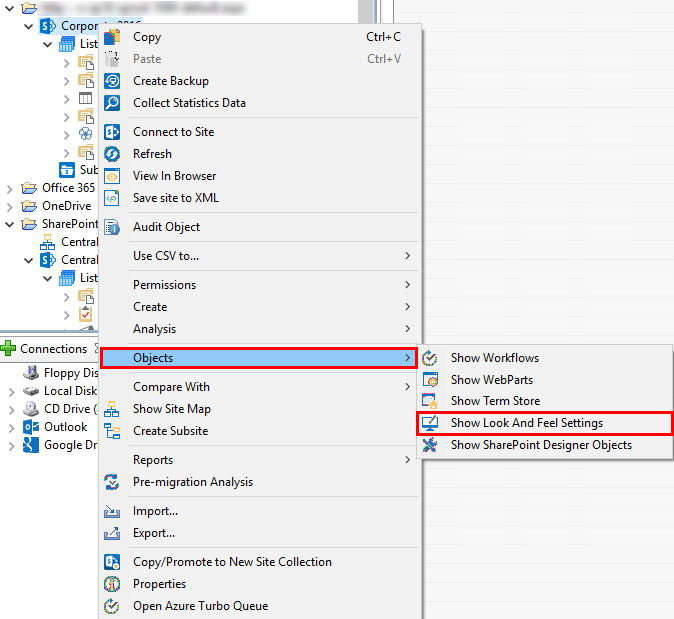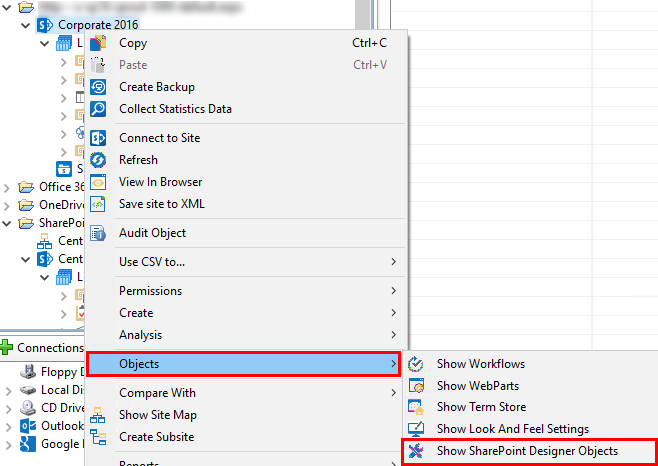List Views Window
The List Views window is displayed within the content pane area and is designed to display views used within a specific list.
The List Views window can be accessed by right-clicking on a list and selecting Objects followed by Show List Views.
Similar to content, users will be able to select one or more of these objects and copy them from one place to another.
Hidden Lists
To expose hidden lists (e.g. the Master Page Gallery) in the Navigator Pane, right click on the Lists node and choose the Hidden Lists option. After this is enabled, you will see the hidden lists for this location.
Workflows Window
There are two similar windows within the content pane area that are designed to display both SharePoint Designer (SPD) and Out-of-the-Box (OOB) workflows used within a specific list.
The workflow window can be accessed by right-clicking on a list and selecting Objects followed by Show Workflows. This will give you access to both SPD and OOB workflows.
Similar to content, users will be able to select one or more of these objects and copy them from one place to another.
|
|
NOTE: OOB workflows are only shown if the "Copy Workflows" option is enabled in the Profile Manager's Migration section, accessed through the Help tab by selecting Profile Manager and then the Migration tab on the left hand side of the Profile Manager window. For more information please see the Migration section of the documentation. |
Look and Feel Window
The Look and Feel window is displayed within the content pane area and will include look and feel setting used within a specific site.
The Look and Feel window can be accessed by right-clicking on a Site and selecting Objects followed by Show Look and Feel Settings.
Similar to content, users will be able to select one or more of these objects and copy them from one place to another.
SharePoint Designer Objects Window
The SharePoint Designer Objects window is displayed within the content pane area and is designed to display SharePoint Designer Objects used within a specific site.
The SharePoint Designer Objects window can be accessed by right-clicking on a Site, selecting Objects followed by Show SharePoint Designer Objects.
Similar to content, users will be able to select one or more of these objects and copy them from one place to another.