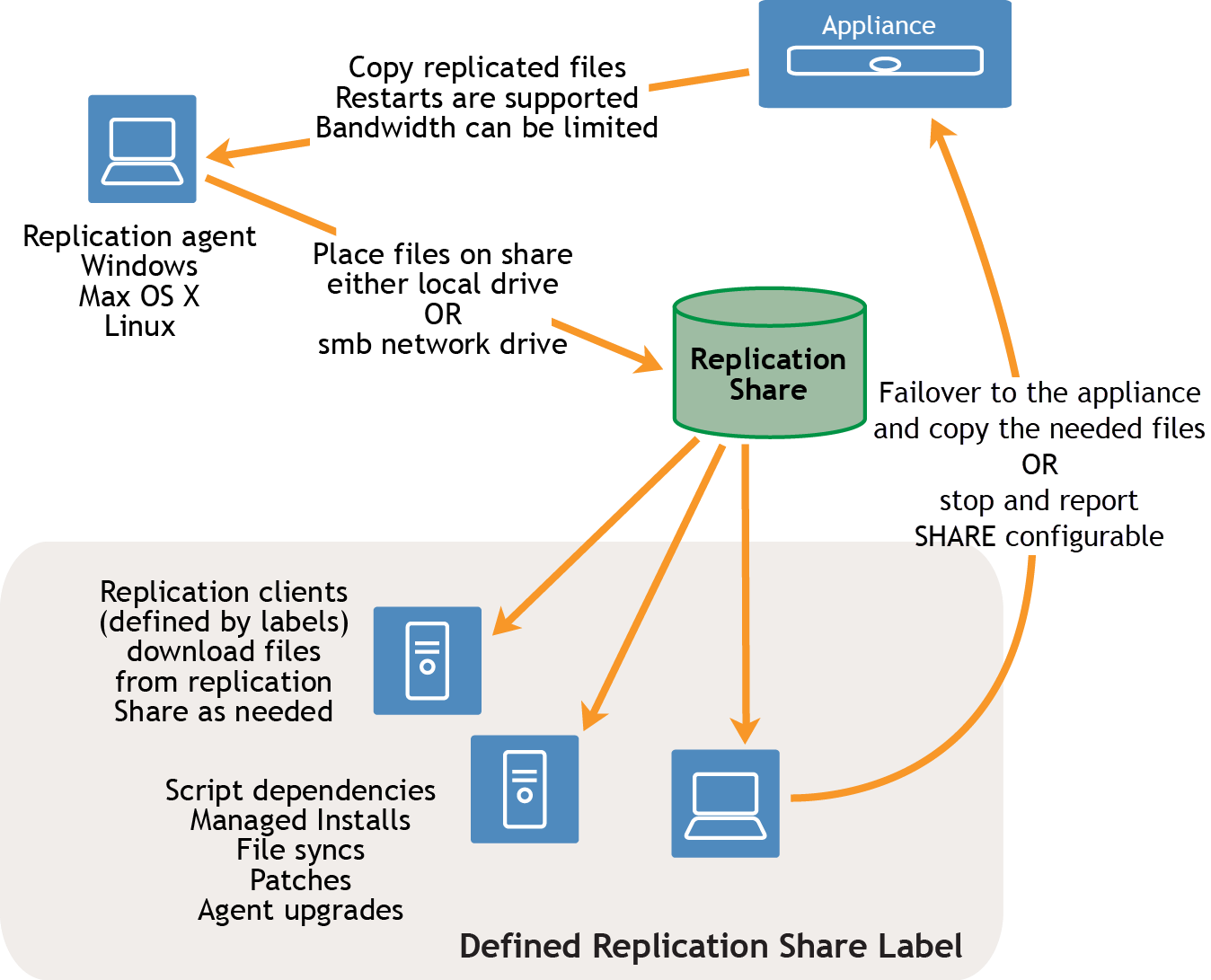Install and configure the location database
Install and configure the location database
User session details include the IP address of the currently logged-in user. This information is displayed on the Recent Sessions page. For public IP addresses you can also display the geographical location associated with a specific IP address, however this requires a location database to be installed on the appliance. You can install the MaxMind Geolocation database free of charge and display user locations for any public IP address.
You can periodically refresh the location database by installing an updated version. While it is possible to install multiple databases over time, the most recently installed database overwrites the contents of the previous version. For example, if a country database is already installed, and you install a city database on the appliance, the Location column on the Recent Sessions page reflects the information from the newly installed city database.
For complete information about MaxMind Geolocation databases, visit https://www.maxmind.com/.
|
NOTE: To download a database file from MaxMind, start by creating a user profile. You must download a file that uses the MMDB format, not a CSV file. |
|
◦ |
If the Organization component is not enabled on the appliance, log in to the appliance Administrator Console, https://appliance_hostname/admin, then select Settings > Control Panel. |
|
◦ |
If the Organization component is enabled on the appliance, log in to the appliance System Administration Console, https://appliance_hostname/system, or select System in the drop-down list in the top-right corner of the page, then select Settings > Control Panel. |
|
3. |
On the General Settings page that appears, in the Geolocation Lookup Database section, point to the downloaded ZIP file. |
|
4. |
Next, you can go to the Recent Sessions page and review the location data for the current user. See View a list of user sessions.
View a list of user sessions
View a list of user sessions
You can review user sessions on the appliance. Use the My Recent Sessions pane to see the latest sessions associated with your account. You can also review all sessions that are currently active on the appliance on the Recent Sessions page.
|
1. |
Log in to the appliance Administrator Console, https://appliance_hostname/admin. Or, if the Show organization menu in admin header option is enabled in the appliance General Settings, select an organization in the drop-down list in the top-right corner of the page next to the login information. |
|
3. |
|
NOTE: You can delete duplicated sessions by clicking the Delete icon in the Actions column, as needed. |
|
4. |
To see all sessions that are currently active on the appliance, in the My Recent Sessions pane, click View All Recent Sessions. |
Deploying the KACE Agent to managed devices
Deploying the KACE Agent to managed devices
You can deploy the KACE Agent to managed devices using one of the following methods.
|
• |
Provisioning the KACE Agent: You can use the Agent Provisioning Assistant to perform provisioning for devices with Windows, Mac OS X, and Linux operating systems. Within the Assistant, you can choose between using the appliance GPO Provisioning Tool for deploying the Agent to Windows devices, or using Onboard Provisioning for deploying the Agent to Windows, Mac OS X, or Linux devices. See Provisioning the KACE Agent. |
|
• |
Manually deploying the KACE Agent: Use manual deployment is useful when automated Agent provisioning is not practical or when you want to deploy the KACE Agent using email, logon scripts, GPO (Group Policy Objects), or Active Directory. The appliance includes KACE Agent installers for different OS platforms. Each platforms offers one or more ways to deploy the KACE agent. To get started, visit the following sections and their sub-topics: |
Using Replication Shares
Using Replication Shares
Figure 9. Replication Share configuration
To create a Replication Share, identify one device at each remote location to act as a Replication Device. The appliance copies all the replication items to the Replication Device at the specified destination path. The replication process automatically restarts if it is stopped due to a network failure or replication schedule. If stopped, the replication process restarts at the point it was stopped.
Sneaker net share: You can create a folder and copy the contents of an existing replication folder to it. You can then specify this folder as the new replication folder in the appliance. The appliance determines whether the new folder has all the replication items present and replicates only the new ones, which conserves bandwidth. You can manually copy the contents of replication folder to a new folder. The replication folder created in a device follows following hierarchy:
\\machinename\foldername\repl2\replicationitems folder
The device name and folder name is user defined while repl2 is automatically created by appliance. The replication items folder includes the folder for patches, kbots, upgrade files, and applications.
Replication items are copied in this order:
|
2. |
|
4. |