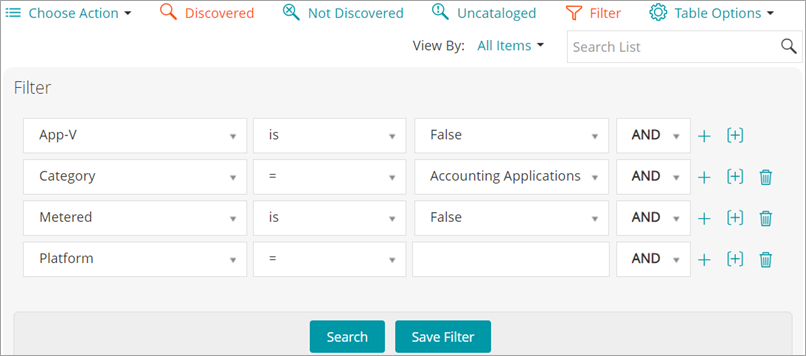Create Custom Views using Filter criteria
Create Custom Views using Filter criteria
You can create Custom Views using Filter criteria. Custom Views display list items using predefined Filter criteria. Custom Views are available on list pages such as the Software Catalog page, the Assets page, and the Service Desk Tickets page.
|
1. |
Log in to the appliance Administrator Console, https://appliance_hostname/admin. Or, if the Show organization menu in admin header option is enabled in the appliance General Settings, select an organization in the drop-down list in the top-right corner of the page next to the login information. |
|
2. |
|
3. |
|
4. |
|
5. |
Select Custom View criteria. For example, to create a view on the Software Catalog page that displays all Windows devices that have metered applications in the category of Infrastructure Applications, do the following: |
|
b. |
|
d. |
|
7. |
The Custom View appears in the View By drop-down list.
Access product documentation
Access product documentation
The Administrator Console provides access to help contents and documentation search. It also allows you to browse related Knowledge Base articles, and to chat with product specialists, when needed.
|
1. |
|
2. |
|
◦ |
Appliance Administrator Guide( |
|
◦ |
Knowledge Base ( |
|
NOTE: This option is only available in the Administrator Console and the System Console. It does not appear in the User Console. |
|
◦ |
Video Tutorials ( |
|
NOTE: This option is only available if related videos exist on the Support Portal. Also, it only appears in the Administrator Console and the System Console. It does not appear in the User Console. |
|
◦ |
Chat ( |
|
NOTE: This option is only available in the Administrator Console and the System Console. It does not appear in the User Console. |
|
◦ |
Open Ticket ( |
|
NOTE: This option is only available in the Administrator Console and the System Console. It does not appear in the User Console. |
|
◦ |
Support ( |
|
NOTE: This option is only available in the Administrator Console and the System Console. It does not appear in the User Console. |
|
◦ |
Mobile App ( |
|
NOTE: This option is available if the appliance is configured to interact with the K1 GO Mobile App. It only appears in the Administrator Console and the System Console. It does not appear in the User Console For more information on enabling mobile access, see Configuring Mobile Device Access. |
|
◦ |
About ( |
|
NOTE: This option is only available in the Administrator Console and the System Console. It does not appear in the User Console. |
|
4. |
|
5. |
Administrator or System Console only. Search for Knowledge Base articles associated with the related Administrator Console or the System Console page. |
|
6. |
Administrator or System Console only. Search for Knowledge Base articles associated with the related Administrator Console or the System Console page. |
|
d. |
Continue to play a video on the help pane, or use a different display option, such as Picture-In-Picture, Fullscreen, or Popout player, to display it outside of the selected page. These controls are located at the bottom of the video. |
|
7. |
Administrator or System Console only. Chat with a product specialist. |
|
a. |
|
b. |
|
d. |
If none of the listed KB articles provide the information you need, click None of the solutions above solved my issue, continue with chat. |
|
e. |
|
f. |
In the LIVE CHAT dialog box, type your question, and click SEND to start chatting with a product specialist. |
|
8. |
Administrator or System Console only. Open a Support ticket. |
|
a. |
|
9. |
Administrator or System Console only. Click |
|
a. |
|
11. |
Administrator or System Console only. Review information about your KACE System Management Appliance installation. |
|
a. |
|
b. |
|
12. |
Log in to the Administrator Console: First login following initial network configuration
Log in to the Administrator Console: First login following initial network configuration
After the network settings are configured and the appliance restarts, you can log in to the appliance Administrator Console from any computer on the LAN (local area network).
|
NOTE: Your browser setting determines the language displayed in the Administrator Console the first time you log in. To change this setting after you log in, see Configuring locale settings. |
|
1. |
|
Enter the license key you received in the Welcome email from Quest. Include the dashes. If you do not have a license key, contact Quest Support at https://support.quest.com/contact-support. | |||
|
Enter a password for the default admin account, which is the account you use to log in to the appliance Administrator Console. The default admin account is the only account on the appliance at this time. If you forget the password for this account, the system might have to be reset to factory defaults which can result in loss of data.
| |||
|
3. |
|
5. |
Accept the End User License Agreement (EULA), then log in using the login ID admin and the password you chose on the initial setup page. |
|
6. |
The Administrator Console appears and the appliance is ready for use.
Getting started
Getting started
To use the appliance, you need to configure appliance settings to match your network configuration.