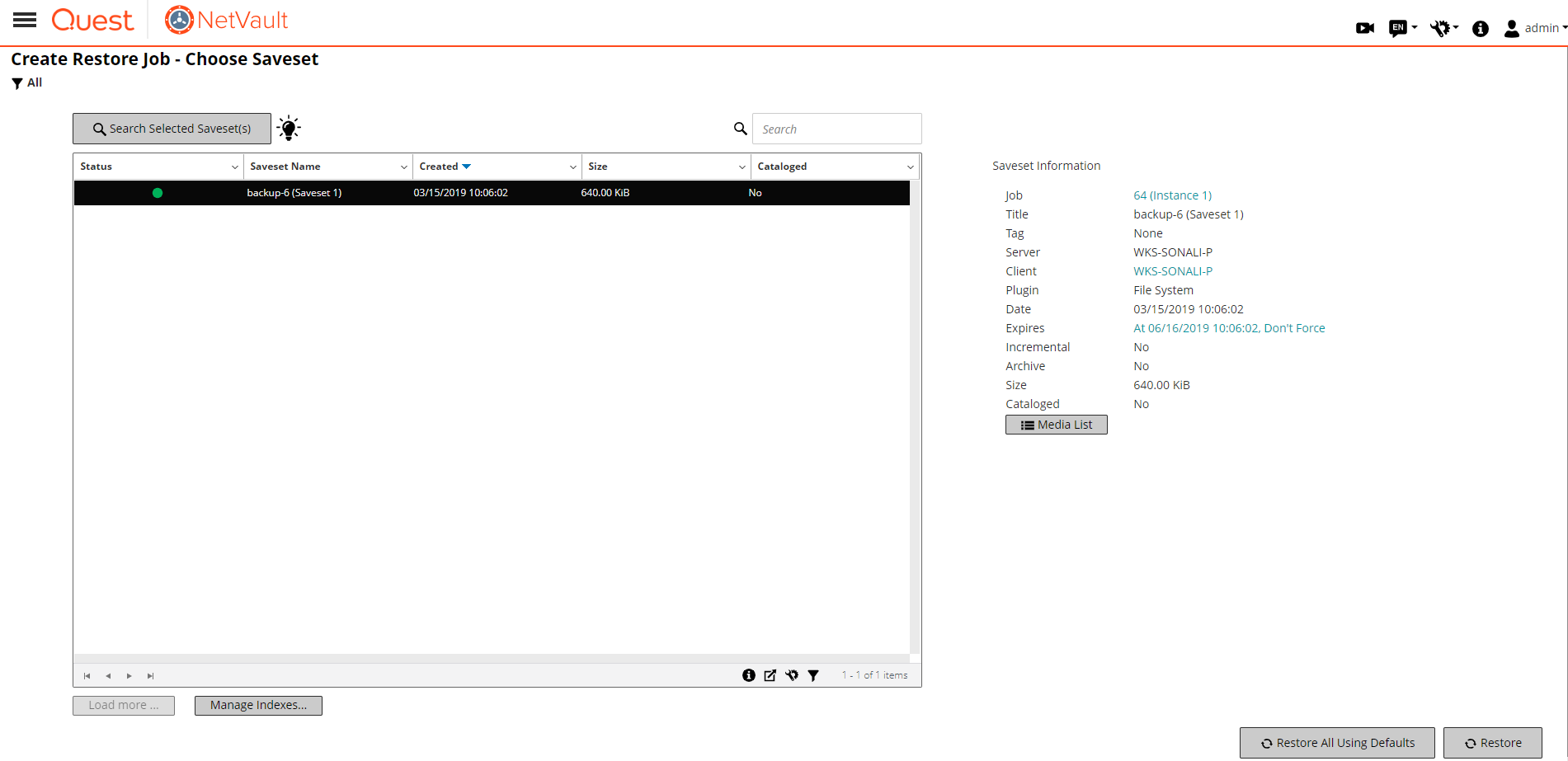Restoring data
About restoring data
Restore refers to reconstructing all or part of a system from a backup.
You can perform a restore job for various reasons, such as the following:
In general, NetVault Backup offers the following restore features:
Role-based actions to restore jobs
To restore data, you need to create and submit a restore job. You can create a restore job definition from the Create Restore Job link in the Navigation pane.
A restore job definition includes the following components:
These components are stored in NetVault Backup Sets. For more information about NetVault Backup Sets, see About NetVault Backup Sets.
Creating restore jobs
You can use the restore job wizard to create and submit restore jobs. The wizard can be accessed from the Create Restore Job link in the Navigation pane.
|
1 |
In the Navigation pane, click Create Restore Job. |
|
2 |
|
NOTE: If the online backup index is unavailable for the selected saveset, the Confirm load dialog box is displayed. To load the index from the backup media, click OK, and then in the Load Index dialog box, type or select the number of days you want to store the index in the NetVault Database. |
|
• |
Restore All Using Defaults. This option selects the entire saveset and pre-populates the details on the Create Restore Job page. It then navigates you to the Create Restore Job page where you can optionally change the details by using the buttons beside each text box. The job name appears in the following format: Restore_Saveset savesetid_system date and time _jobid+1. Optionally, you can change the job name. For more information about changing the restore details, continue to the next step. To restore using the pre-populated defaults, skip to Step 11. |
|
• |
Restore. This option opens the Create Selection Set page. On the Create Selection Set page, select the items that you want to restore. |
|
5 |
On the Create Restore Job page, specify a name for the job. |
|
6 |
In the Target Client list, select the restore target. To restore data to the same client (from which data was backed up), use the default setting. |
|
7 |
In the Schedule list, select an existing Schedule Set, or click Create New, and configure the schedule type and schedule method. For more information. For more information, see Creating Schedule Sets. |
|
8 |
In the Source Options list, select an existing Source Set, or click Create New, and configure the source device options. For more information, see Creating Source Sets for restore jobs. |
|
9 |
In the Advanced Options list, select an existing Restore Advanced Options Set, or click Create New, and configure the options that you want to use. For more information, see Creating Restore Advanced Options Sets. |
|
11 |