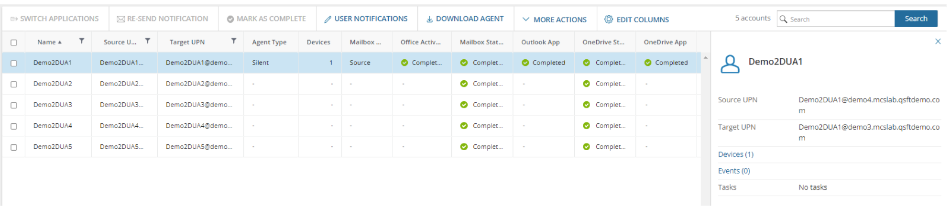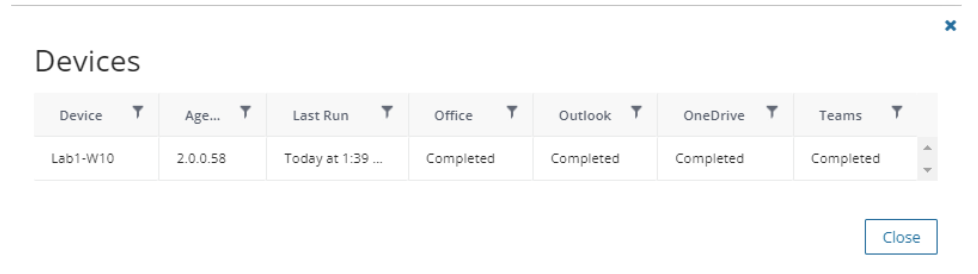Administrators can monitor each user's application reconfiguration status through the On Demand Migration Desktop Agents dashboard.

The possible status states include:
- Empty "-": There is no reconfiguration task assigned to the user.
- Waiting: Reconfiguration tasks have been submitted, waiting for the user to complete the configuration.
- Skipped: User chose to skip the reconfiguration by closing the agent.
- Complete: Reconfiguration has completed.
- Error: An error has occurred during the reconfiguration. Errors are logged and send back to On Demand Migration.
Changing application status manually
It may be necessary to manually set the application status to complete. For example, a user may have chosen to complete their reconfiguration outside of DUA. If this becomes necessary, select the relevant user(s) on the Desktop Agents dashboard. Then choose More and select the Mark as Complete menu option. The Mark as Complete dialog opens. Use the check boxes to choose which apps should be marked as Complete, and then use the Set selected to Complete button to perform the action.
 |
Caution: There is currently no Undo for this action. Be sure that you have selected the correct set of users. |