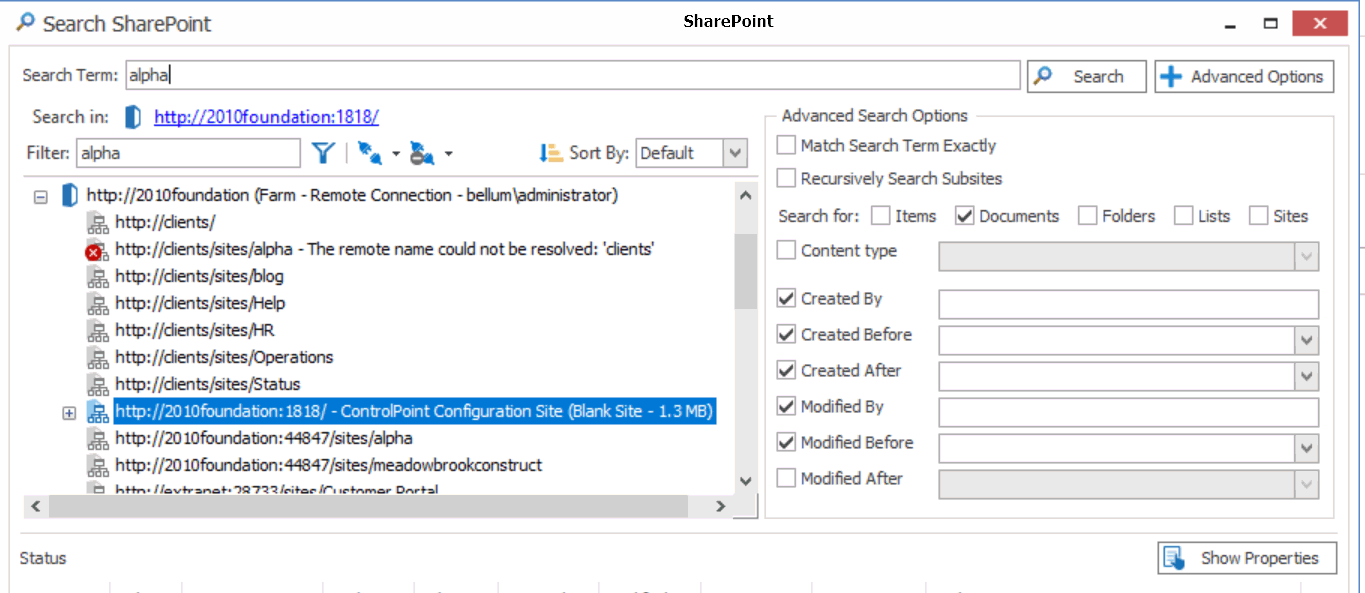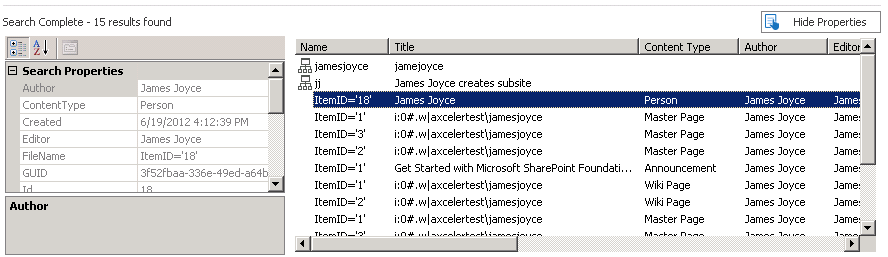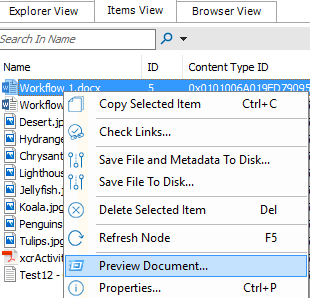Using the Search Function
|
Navigation: Preparing for a Migration > Using the Search Function |
This search feature allows you to do a search through the top-level node of a SharePoint connection for sites, lists, folders, and files. Filters can also be applied to the search criteria using the four main metadata fields (Created, Created By, Modified, Modified By) as well as content types. The search results can be sorted through, and you can view each returned item's properties. You can also run actions on returned items using the right-click menu.

|
For SharePoint 2013, the Search function is only available when using a SharePoint Database connection. |
|---|
To run a Search:
1.In Explorer View, select the connection in which you want to search.
2.Right-click and choose Search.
3.Enter a Search Term/Filter and/or click [Advanced Options] and select any additional criteria you want to use.
4.Click [Search].
All the results of the search display in the bottom pane. Select a result from the list to:
·View the metadata field properties for a selected item (by clicking [Show Properties]).
·Perform an action on a selected item (by right-clicking it and choosing the action).
Working with Search Results
|
Navigation: Preparing for a Migration > Using the Search Function > Working with Search Results |
Search results display in the bottom half of the dialog. You can sort results by any available column.
To view an objects Properties:
Select an object in the results list to populate the Search Properties section.
From Search results, you can perform the same actions that are available in the explorer view for the selected object type.
To act on a search result:
Select an object in the results list, right click, and choose the appropriate option. Refer to the applicable topic in this guide for details.
Previewing Documents
|
Navigation: Preparing for a Migration > Previewing Documents |
Metalogix Content Matrix can let you preview documents that are in a Document Library before any actions are taken on them. Any documents that are being previewed will open in the appropriate (associated) application on the Desktop.
NOTE: Items from a SharePoint List view cannot be previewed, as these items are not actual documents. The option to preview a document is only available from the Items view tab.
To Preview a Document:
1.In the Explorer View tab, navigate to the desired Document Library that contains document that you want to preview.
2.Switch to the Items view tab.
3.Select any document that you want to preview, right-click, and choose Preview Document.
The selected document will open in the appropriate (associated) application on the Desktop.
Creating a SharePoint Object
|
Navigation: Preparing for a Migration > Creating a SharePoint Object |
You can create new SharePoint site collections, sites, folders, and lists via the Metalogix Content Matrix Console.

You may want to create these new SharePoint objects, or "containers," that you can then migrate existing source content into the new container as an alternative the more conventional method of performing a migration, which involves copying source content into existing containers on the target.