Custom tests allow you to create workloads from user provided SQL. These tests provide flexibility for your load testing requirements. The following customs load scenarios are provided:
A Mixed Workload test runs for a specified time at each predetermined user load level. Each user will run a transaction mix based upon the weights defined on the transactions tab. For example, if a test has two transactions, A and B, with A having a weight of one and B having a weight of four, on average B will run four times for every time A is run once. The run order will be randomly generated for each user so they are not all running the same transaction simultaneously. That run order is used for that user each time the test is performed to ensure reproducible results.
To Create a Custom Mix Test
Or you can select the Test Options tab to modify all test options. Review the following for additional information:
| Tab | Description |
|---|---|
| Transactions tab |
Modify the transactions and the transaction mix for the test. |
| User Load tab | Modify the number of users per test iteration. See Specify User Load for more information. |
| Timing tab | Specify sampling, pre-sampling, and user start-up times for the test. See Timing Tab for more information. |
| Advanced tab |
Specify Repository options, error handling, and database checkpoints for the test. You can also specify a file to execute at the beginning or end of each iteration. See Advanced Tab for more information. |
After specifying options for this test, you can add another test to the job, configure job setup options, save and close the job, run the job, or schedule the job. For more information about each of these steps, see Quickstart: Create a New Job.
A Replay Test runs multiple transactions with each one running independently on a specified number of users. The test will run until the defined number of executions for each transaction or a specified time limit is reached.
To create a Custom Replay Test
To jump to the Test Options tab, click Test Options at the bottom of the Summary page. Review the following for more information:
| Tab | Description |
|---|---|
| Transactions tab |
Modify the transactions and the transaction mix for the test. For a custom test, add transactions. |
| Options tab | Enable scaling for the user scenario. See Options Tab (Capture/Replay) for more information. |
| Timing tab |
User Startup—Select one of the following options:
|
| Advanced tab |
Specify Repository options, error handling, and connect/disconnect options for the test. See Advanced Tab for more information. |
After specifying options for this test, you can add another test to the job, configure job setup options, save and close the job, run the job, or schedule the job. For more information about each of these steps, see Quickstart: Create a New Job.
A Goal Test uses a transaction mix based on userload intervals. The userloads are determined by setting a beginning, ending, and interval value. This value specifies an interval to increase the number of users tested for each iteration of the Goal Test. When run, the specified goal criterion is evaluated at the end of each iteration and the test ends once the goal or maxim user load has been reached.
To create a goal test
To change the goal, select the Options tab (under Test Options tab).
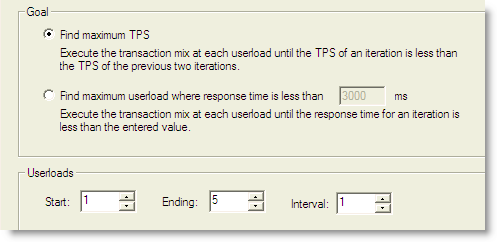
After specifying options for this test, you can add another test to the job, configure job setup options, save and close the job, run the job, or schedule the job. For more information about each of these steps, see Quickstart: Create a New Job.