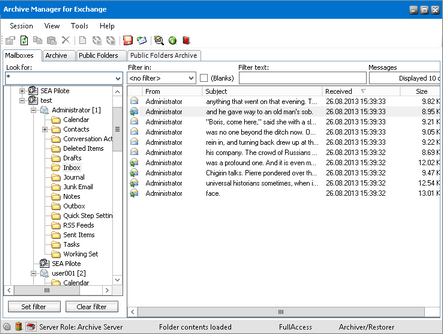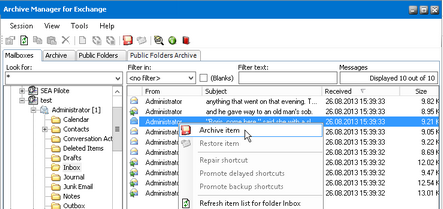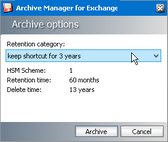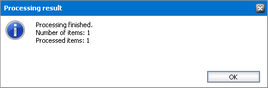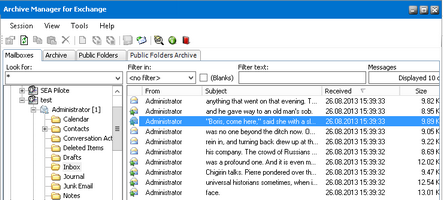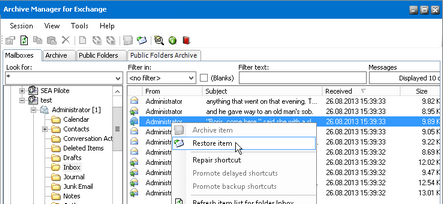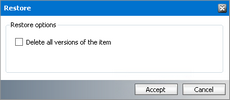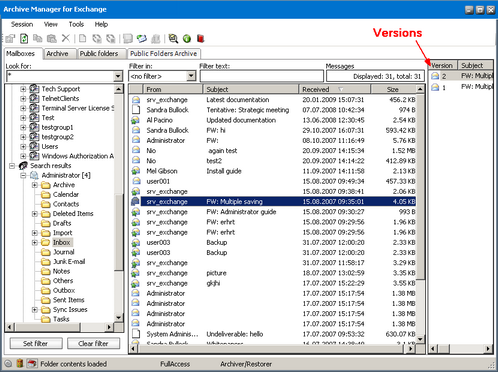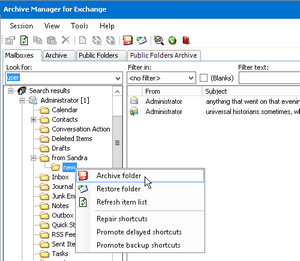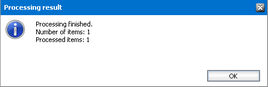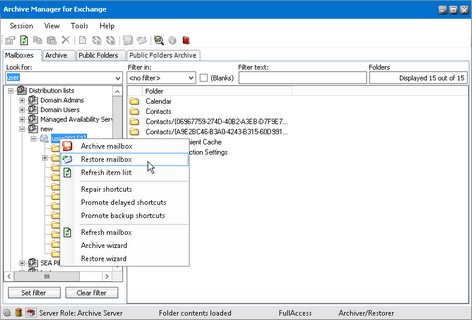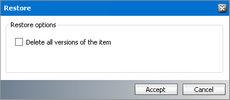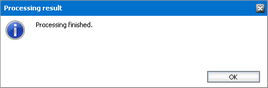How to manually archive an item
To archive individual items without using a job, use manual archiving.
For manual archiving of items placed in mailboxes use the Mailboxes tab in the Archive view.
For manual archiving of items placed in public folders use the Public folders tab (see the section "Public folders tab (Archive view)).
To archive items of individual mailboxes manually:
1.Click View on the Archive Manager for Exchange menu bar. Select Archive.
2.Click on the Mailboxes tab.
3.Find the mailbox in the left pane. You may use the Look for combo box for that purpose. Simply enter the name in the Look for combo box and then press Enter.
If you enter, for instance, the letter "a and press Enter, a list of all users whose mailbox name contains the letter "a will be displayed.
If you enter, for instance, the asterisk "* and press Enter, a list of all users will be displayed.
4.Double-click the required mailbox, e.g. Administrator, to expand its subfolders and then click on the one (e.g. Inbox).
5.Select the items in the right pane and then click on the Archive icon on the toolbar.
|
|
NOTE: You can also right-click the item and then, in the context menu, select Archive item. |
6.The Archive Options window pops up before archiving. In the Retention category down-drop box you can choose the retention category for archiving. The basic characteristics for each category (HSM Schema, Retention time and Delete time) will appear below the down-drop box.
|
|
NOTE: If no selection is made in the Archive Option window, the retention category set as default (see the section "Retention tab) will be used for the archived item. |
7.Click Archive.
8.When archiving is complete, the Processing result window will be displayed. Click OK.
9.The archived item will subsequently be displayed with a different icon (see below).
How to restore an item
To restore individual items, use the Mailboxes tab in Archive view. To restore items in public folders, use the Public folders tab. For more information see the section Public folders tab (Archive view).
To restore individual items:
1.In Archive view click on the Mailboxes tab.
2.Find the mailbox in the left pane. You may use the Look for combo box for that purpose.
3.Double-click the mailbox to display its subfolders. Select the folder in the left pane. Its content will subsequently be displayed in the right pane. Only the left pane is active for switching between folders.
4.Right-click the archived item in the right pane and then, in the context menu, select Restore item.
|
|
NOTE: You can also select the archived item and then click on the Restore icon on the toolbar. |
5.The Restorer options window opens. If you select the Delete all versions of the document checkbox then all versions of that document in the HSM store will be marked for deletion and can be deleted with Delete Files job when their retention time elapses. If the checkbox is not selected, versions will be displayed as lost on the Archive tab of Archive Manager for Exchange. Click Accept.
6.When restoring is complete, in the Processing result window click OK. The respective item will be restored and its icon will change, too.
|
|
NOTE: When restoring an item having several versions archived, those versions will be displayed in the right pane. You may choose to restore any of those versions. |
How to manually archive all items in a folder/mailbox
You can archive the content of a folder or a whole mailbox manually. The process is similar to email archiving described in the section "How to manually archive an item.
|
|
NOTE: Manual archiving of folder in public folders can be done on the Public folders tab in Archive view. See the section Public folders tab (Archive view). |
To archive the entire contents of a folder or mailbox manually:
1.In Archive view, click on the Mailboxes tab.
2.Find the folder/mailbox in the left pane. You may use the Look for combo box.
3.Right-click the folder/mailbox and then, in the context menu, click Archive folder/Archive mailbox.
|
Folder archiving |
4.In the Retention category down-drop box of the Archive Options window you can leave the default retention category or select another one. Click Archive.
5.When the process is finished, in the Processing result window click OK. All items in the folder/mailbox will be archived.
How to restore all items in a folder/mailbox
Restoring of all items in a folder/mailbox is done in Archive view on the Mailboxes tab. If you want to restore only certain type of messages (e.g. calendar items or tasks) for a mailbox, filter out the message classes via Wizard see the section "Restore Wizard How to restore only certain type of items.
|
|
NOTE: Restoring of all items in a public folder can be done on the Public folders tab in Archive view. See the section Public folders tab (Archive view). |
To restore all items in a folder/mailbox:
1.In Archive view, click on the Mailboxes tab.
2.Find the folder/mailbox in the left pane. You may use the Look for combo box for that purpose.
3.Right-click the folder/mailbox in the left pane and then, in the context menu, click Restore folder/Restore mailbox.
|
|
NOTE: You may also select the folder in the left pane and then click on the Restore icon on the toolbar. |
|
Mailbox restoring |
4.In the Restorer options window click Accept. If you select the Delete all versions of the document checkbox then all versions of items placed in that folder/mailbox will be marked for deletion in the HSM store and can be deleted with the Delete Files job when the retention time elapses. If the checkbox is not selected, versions will be displayed as lost on the Archive tab of Enterprise Manager.
5.When restoring is complete, in the Processing result window click OK. All items placed in that folder/mailbox will be restored.