資産 ページでの資産サブタイプの表示
資産サブタイプ、カスタムフィールド、およびデバイス詳細基本設定について
資産サブタイプは、資産タイプからフィールドを継承します。また、カスタムフィールドを追加して、アプライアンスインベントリプロセスで資産サブタイプの関連情報を収集することもできます。例えば、資産サブタイプ「プリンタ」を資産タイプ「デバイス」に追加できます。その後、サブタイプ「プリンタ」のカスタムフィールド(トナー など)を追加できます。これで、トナー フィールドはサブタイプが「プリンタ」のデバイス資産で利用できるようになります。
|
注: アプライアンスがエージェント不要デバイスから資産サブタイプフィールドにデータを入力できるようにするには、デバイスを設定するときに適切な資産サブタイプを割り当て、適切なオブジェクト識別子(OID)を取得し、SNMP インベントリ設定の詳細 ページでその識別子をサブタイプフィールドにマップする必要があります。SNMP デバイスサブタイプを設定後に追加または変更することはできません。詳細については、「管理者コンソールを使用したオブジェクト識別子(OID)のリストの取得」を参照してください。 |
また、デバイスの詳細 ページでデバイス資産サブタイプごとの詳細を表示するか非表示にするかを選択できます。例えば、インストール済みプログラム、検出済みソフトウェア、メータリングしたソフトウェア などプリンタに無関係な情報を、サブタイプが「プリンタ」の資産の デバイスの詳細 ページに表示しないようにすることができます。
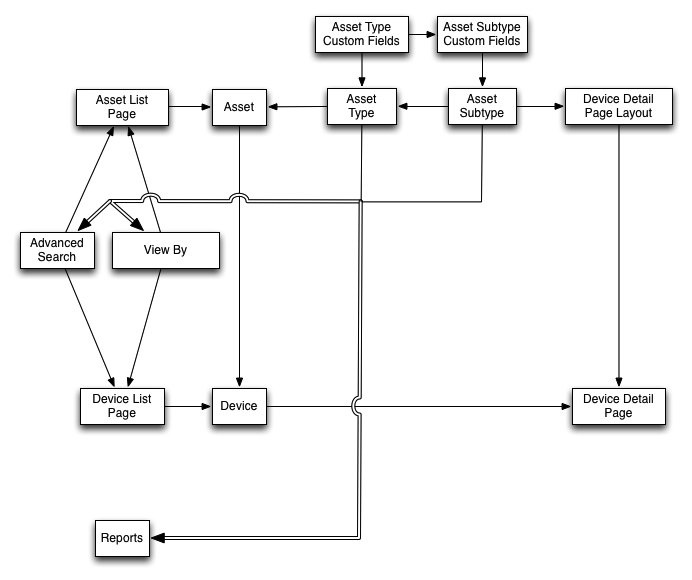
SNMP デバイスで資産サブタイプを使用するためのワークフロー
SNMP デバイスで資産サブタイプを使用するためのワークフローには、次のタスクが含まれています。
|
3. |
オプション:次のようにフィールドにデータを入力します。 |
|
◦ |
SNMP デバイスからのデータがフィールドに入力されるようにするには、カスタムフィールドに使用するオブジェクト識別子(OID)を取得し、SNMP Inventory Configuration Detail(SNMP インベントリ設定の詳細) ページでエージェント不要デバイスのフィールドを追加し、資産サブタイプを選択し、フィールドの OID 情報を追加します。詳細については、「管理者コンソールを使用したオブジェクト識別子(OID)のリストの取得」を参照してください。 |
|
◦ |
資産サブタイプの追加と デバイスの詳細 ページの基本設定の選択
カスタム資産タイプを含め任意の資産タイプに資産サブタイプを追加し、資産サブタイプごとにカスタムフィールドを追加できます。
また、デバイスの詳細 ページに表示するフィールドとそれらのフィールドを表示するセクションを選択できます。これにより、デバイスの詳細 ページをカスタマイズし、最も重要な情報を強調できます。
|
1. |
資産タイプの詳細 ページに移動します。 |
|
a. |
アプライアンス管理者コンソール(https://appliance_hostname/admin)にログインします。または、管理ヘッダーに組織メニューを表示 オプションがアプライアンスの 一般設定 で有効になっている場合は、ページの右上隅で、ログイン情報の横にあるドロップダウンリストから組織を選択します。 |
|
b. |
|
c. |
資産タイプの詳細 ページを表示するには、次のいずれかを実行します。 |
|
▪ |
アクションの選択 > 新規作成 を選択します。 |
|
2. |
|
注: デフォルトのインストールでは、デバイス資産のプリンタデバイスには次の 2 つの資産サブタイプがあります。レーザープリンタ:カラー と レーザープリンタ:モノクロ:これらの各サブタイプは、ほとんどのプリンタに適用される一般的な一連のフィールドを提供します。また、これらの資産のサブタイプに基づいて、一般的な SNMP 対応プリンタモデル用の一連のプリンタテンプレートが付属しています。必要に応じて、これらのテンプレートを編集したり、新規追加したりすることができます。プリンタテンプレートをデバイスに適用するとき、次のインベントリサイクルで、トナーレベルや説明などテンプレートで定義されたデータがプリンタ用に収集されます。詳細については、「プリンタテンプレートについて」を参照してください。 |
|
資産サブタイプの名前。この名前は、Asset Type Detail(資産タイプの詳細) ページのリストに表示されます。 | |
|
4. |
|
5. |
|
資産サブタイプの名前。この名前で 資産の詳細 ページの資産サブタイプを識別します。 | |||||||||||||||||||||||||||||||
|
値のリストを含むフィールドに表示される値。タイプ ドロップダウンリストから 単一選択 または 複数選択 を選択した場合に、このフィールドが有効になります。単一選択 または 複数選択 を選択した場合には、このフィールドに少なくとも1つの値を入力する必要があります。複数の値を入力するには、コンマを使用して各値を区切ります。 | |||||||||||||||||||||||||||||||
|
フィールドにデフォルトで表示される値。タイプ ドロップダウンリストから 単一選択 または 複数選択 を選択した場合、使用可能な値 フィールドで指定された値の1つを入力する必要があります。 | |||||||||||||||||||||||||||||||
|
対象のフィールドが必須か任意かを指定します。このチェックボックスをオンにした場合、選択したタイプの資産を作成する際には、このフィールドに値を入力する必要があります。 | |||||||||||||||||||||||||||||||
| |||||||||||||||||||||||||||||||
|
資産フィールドが他の資産を参照するかどうかを指定します。タイプ ドロップダウンリストから 資産 資産タイプ を選択した場合にチェックボックスがオンになります。チェックボックスをオンにすると、このカスタムフィールドは複数のレコードを参照できます。 | |||||||||||||||||||||||||||||||
|
場所。デバイスの詳細 ページにフィールドがレポートされます。例えば、Toner Level というフィールドでプリンタ資産サブタイプを作成している場合、そのフィールドはプリンタハードウェアに関連しているため、一般には ハードウェア を選択することになります。ただし、任意のフィールドのドロップダウンリストで任意のセクションを選択できます。 |
|
6. |
|
7. |
|
a. |
サブタイプ、デバイスの詳細:表示 / 非表示セクション まで下にスクロールします。 |
|
8. |
デバイスの詳細 ページでカスタムフィールドに自動的にデータが入力されるようにするには、適切なオブジェクト識別子を取得してフィールド OID にマップする必要があります。詳細については、以下を参照してください。
カスタムフィールドを手動で更新するには、資産の詳細 ページに移動します。詳細については、「カスタム資産フィールドの手動更新」を参照してください。
資産サブタイプの編集
必要に応じて資産サブタイプを編集できます。アプライアンスに対して組織コンポーネントが有効化されている場合は、各組織の資産サブタイプを個別に編集します。
|
1. |
資産タイプの詳細 ページに移動します。 |
|
a. |
アプライアンス管理者コンソール(https://appliance_hostname/admin)にログインします。または、管理ヘッダーに組織メニューを表示 オプションがアプライアンスの 一般設定 で有効になっている場合は、ページの右上隅で、ログイン情報の横にあるドロップダウンリストから組織を選択します。 |
|
b. |
|
c. |
|
2. |
|
3. |
資産サブタイプのデフォルト設定
サブタイプに新しい資産を自動的に割り当てるには、資産サブタイプをデフォルトとしてマーク付けします。
|
1. |
資産タイプの詳細 ページに移動します。 |
|
a. |
アプライアンス管理者コンソール(https://appliance_hostname/admin)にログインします。または、管理ヘッダーに組織メニューを表示 オプションがアプライアンスの 一般設定 で有効になっている場合は、ページの右上隅で、ログイン情報の横にあるドロップダウンリストから組織を選択します。 |
|
b. |
|
c. |
資産タイプの詳細 ページを表示するには、次のいずれかを実行します。 |
|
▪ |
アクションの選択 > 新規作成 を選択します。 |
|
2. |
|
3. |
|
4. |
資産タイプに利用できるサブタイプの表示
管理する資産タイプに利用できる資産サブタイプを表示できます。アプライアンスに対して組織コンポーネントが有効化されている場合は、各組織の資産サブタイプを個別に表示および管理します。
|
• |
資産タイプの詳細 ページに移動します。 |
|
1. |
アプライアンス管理者コンソール(https://appliance_hostname/admin)にログインします。または、管理ヘッダーに組織メニューを表示 オプションがアプライアンスの 一般設定 で有効になっている場合は、ページの右上隅で、ログイン情報の横にあるドロップダウンリストから組織を選択します。 |
|
2. |
|
3. |
資産タイプの詳細 ページを表示するには、次のいずれかを実行します。 |
|
▪ |
アクションの選択 > 新規作成 を選択します。 |
資産 ページでの資産サブタイプの表示
特定基準で表示 メニューを使用して、資産 ページをサブタイプで並べ替えることができます。
|
1. |
資産 ページに移動します。 |
|
a. |
アプライアンス管理者コンソール(https://appliance_hostname/admin)にログインします。または、管理ヘッダーに組織メニューを表示 オプションがアプライアンスの 一般設定 で有効になっている場合は、ページの右上隅で、ログイン情報の横にあるドロップダウンリストから組織を選択します。 |
|
b. |
|
2. |
|
3. |
デバイス ページからのデバイス資産サブタイプの割り当てまたは変更
サブタイプに割り当てられていない既存のデバイス資産がある場合は、それらのデバイスが SNMP(Simple Network Management Protocol)デバイスでないのであれば、デバイス ページからそれらをサブタイプに割り当てたり、サブタイプ割り当てを変更したりできます。デバイスが初期設定されているときは、SNMP デバイスのサブタイプを割り当てる必要があります。
アプライアンスインベントリに既存のデバイス資産があり、デバイス資産タイプのサブタイプを作成しました。詳細については、「資産サブタイプの追加と デバイスの詳細 ページの基本設定の選択」を参照してください。
|
1. |
アプライアンス管理者コンソール(https://appliance_hostname/admin)にログインします。または、管理ヘッダーに組織メニューを表示 オプションがアプライアンスの 一般設定 で有効になっている場合は、ページの右上隅で、ログイン情報の横にあるドロップダウンリストから組織を選択します。 |
|
2. |
|
a. |
|
c. |
検索 をクリックします。 |
|
4. |
|
5. |
資産 ページからのタイプへの資産の割り当てまたはサブタイプ割り当ての変更
資産サブタイプに割り当てられていない既存の資産がある場合は、それらのデバイスが SNMP(Simple Network Management Protocol)デバイスでないのであれば、資産 ページからそれらをサブタイプに割り当てたり、割り当てたサブタイプを変更したりできます。デバイスが初期設定されているときは、SNMP デバイスのサブタイプを割り当てる必要があります。
アプライアンスインベントリに既存の資産があり、資産タイプのサブタイプを作成しました。詳細については、「資産サブタイプの追加と デバイスの詳細 ページの基本設定の選択」を参照してください。
|
1. |
資産 リストに移動します。 |
|
a. |
アプライアンス管理者コンソール(https://appliance_hostname/admin)にログインします。または、管理ヘッダーに組織メニューを表示 オプションがアプライアンスの 一般設定 で有効になっている場合は、ページの右上隅で、ログイン情報の横にあるドロップダウンリストから組織を選択します。 |
|
b. |
|
a. |
|
c. |
検索 をクリックします。 |
|
3. |
|
4. |
特定基準で表示 > アセットタイプ > デバイス の順に選択し、リストから使用可能なエントリを 1 つ選択します。例えば、すべてのデバイス資産を表示するには、すべてのデバイスサブタイプ を選択します。 |
|
5. |
カスタム資産フィールドの手動更新
必要に応じてカスタム資産フィールドを手動で更新できます。これは、自動的に収集できない資産情報または資産に関して追跡する補足情報があるときに有益です。
カスタム資産サブタイプまたはカスタム資産フィールドを追加しました。
|
1. |
Asset Detail(資産の詳細) ページに移動します。 |
|
a. |
アプライアンス管理者コンソール(https://appliance_hostname/admin)にログインします。または、管理ヘッダーに組織メニューを表示 オプションがアプライアンスの 一般設定 で有効になっている場合は、ページの右上隅で、ログイン情報の横にあるドロップダウンリストから組織を選択します。 |
|
b. |
|
3. |
保存 をクリックします。 |
資産サブタイプの削除
資産サブタイプに資産が割り当てられていない場合に限り、そのサブタイプを削除できます。
|
1. |
資産タイプの詳細 ページに移動します。 |
|
a. |
アプライアンス管理者コンソール(https://appliance_hostname/admin)にログインします。または、管理ヘッダーに組織メニューを表示 オプションがアプライアンスの 一般設定 で有効になっている場合は、ページの右上隅で、ログイン情報の横にあるドロップダウンリストから組織を選択します。 |
|
b. |
|
c. |
|
2. |
|
3. |
デバイス ページからのデバイス資産サブタイプの割り当てまたは変更
資産サブタイプ、カスタムフィールド、およびデバイス詳細基本設定について
資産サブタイプは、資産タイプからフィールドを継承します。また、カスタムフィールドを追加して、アプライアンスインベントリプロセスで資産サブタイプの関連情報を収集することもできます。例えば、資産サブタイプ「プリンタ」を資産タイプ「デバイス」に追加できます。その後、サブタイプ「プリンタ」のカスタムフィールド(トナー など)を追加できます。これで、トナー フィールドはサブタイプが「プリンタ」のデバイス資産で利用できるようになります。
|
注: アプライアンスがエージェント不要デバイスから資産サブタイプフィールドにデータを入力できるようにするには、デバイスを設定するときに適切な資産サブタイプを割り当て、適切なオブジェクト識別子(OID)を取得し、SNMP インベントリ設定の詳細 ページでその識別子をサブタイプフィールドにマップする必要があります。SNMP デバイスサブタイプを設定後に追加または変更することはできません。詳細については、「管理者コンソールを使用したオブジェクト識別子(OID)のリストの取得」を参照してください。 |
また、デバイスの詳細 ページでデバイス資産サブタイプごとの詳細を表示するか非表示にするかを選択できます。例えば、インストール済みプログラム、検出済みソフトウェア、メータリングしたソフトウェア などプリンタに無関係な情報を、サブタイプが「プリンタ」の資産の デバイスの詳細 ページに表示しないようにすることができます。
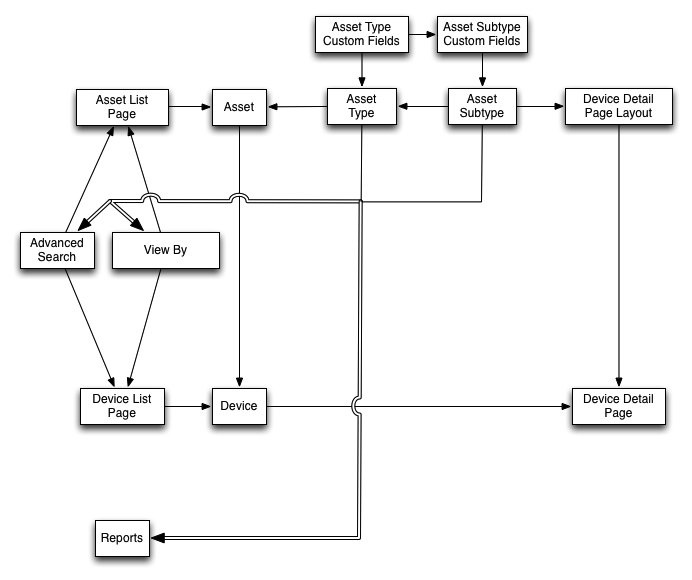
SNMP デバイスで資産サブタイプを使用するためのワークフロー
SNMP デバイスで資産サブタイプを使用するためのワークフローには、次のタスクが含まれています。
|
3. |
オプション:次のようにフィールドにデータを入力します。 |
|
◦ |
SNMP デバイスからのデータがフィールドに入力されるようにするには、カスタムフィールドに使用するオブジェクト識別子(OID)を取得し、SNMP Inventory Configuration Detail(SNMP インベントリ設定の詳細) ページでエージェント不要デバイスのフィールドを追加し、資産サブタイプを選択し、フィールドの OID 情報を追加します。詳細については、「管理者コンソールを使用したオブジェクト識別子(OID)のリストの取得」を参照してください。 |
|
◦ |
資産サブタイプの追加と デバイスの詳細 ページの基本設定の選択
カスタム資産タイプを含め任意の資産タイプに資産サブタイプを追加し、資産サブタイプごとにカスタムフィールドを追加できます。
また、デバイスの詳細 ページに表示するフィールドとそれらのフィールドを表示するセクションを選択できます。これにより、デバイスの詳細 ページをカスタマイズし、最も重要な情報を強調できます。
|
1. |
資産タイプの詳細 ページに移動します。 |
|
a. |
アプライアンス管理者コンソール(https://appliance_hostname/admin)にログインします。または、管理ヘッダーに組織メニューを表示 オプションがアプライアンスの 一般設定 で有効になっている場合は、ページの右上隅で、ログイン情報の横にあるドロップダウンリストから組織を選択します。 |
|
b. |
|
c. |
資産タイプの詳細 ページを表示するには、次のいずれかを実行します。 |
|
▪ |
アクションの選択 > 新規作成 を選択します。 |
|
2. |
|
注: デフォルトのインストールでは、デバイス資産のプリンタデバイスには次の 2 つの資産サブタイプがあります。レーザープリンタ:カラー と レーザープリンタ:モノクロ:これらの各サブタイプは、ほとんどのプリンタに適用される一般的な一連のフィールドを提供します。また、これらの資産のサブタイプに基づいて、一般的な SNMP 対応プリンタモデル用の一連のプリンタテンプレートが付属しています。必要に応じて、これらのテンプレートを編集したり、新規追加したりすることができます。プリンタテンプレートをデバイスに適用するとき、次のインベントリサイクルで、トナーレベルや説明などテンプレートで定義されたデータがプリンタ用に収集されます。詳細については、「プリンタテンプレートについて」を参照してください。 |
|
資産サブタイプの名前。この名前は、Asset Type Detail(資産タイプの詳細) ページのリストに表示されます。 | |
|
4. |
|
5. |
|
資産サブタイプの名前。この名前で 資産の詳細 ページの資産サブタイプを識別します。 | |||||||||||||||||||||||||||||||
|
値のリストを含むフィールドに表示される値。タイプ ドロップダウンリストから 単一選択 または 複数選択 を選択した場合に、このフィールドが有効になります。単一選択 または 複数選択 を選択した場合には、このフィールドに少なくとも1つの値を入力する必要があります。複数の値を入力するには、コンマを使用して各値を区切ります。 | |||||||||||||||||||||||||||||||
|
フィールドにデフォルトで表示される値。タイプ ドロップダウンリストから 単一選択 または 複数選択 を選択した場合、使用可能な値 フィールドで指定された値の1つを入力する必要があります。 | |||||||||||||||||||||||||||||||
|
対象のフィールドが必須か任意かを指定します。このチェックボックスをオンにした場合、選択したタイプの資産を作成する際には、このフィールドに値を入力する必要があります。 | |||||||||||||||||||||||||||||||
| |||||||||||||||||||||||||||||||
|
資産フィールドが他の資産を参照するかどうかを指定します。タイプ ドロップダウンリストから 資産 資産タイプ を選択した場合にチェックボックスがオンになります。チェックボックスをオンにすると、このカスタムフィールドは複数のレコードを参照できます。 | |||||||||||||||||||||||||||||||
|
場所。デバイスの詳細 ページにフィールドがレポートされます。例えば、Toner Level というフィールドでプリンタ資産サブタイプを作成している場合、そのフィールドはプリンタハードウェアに関連しているため、一般には ハードウェア を選択することになります。ただし、任意のフィールドのドロップダウンリストで任意のセクションを選択できます。 |
|
6. |
|
7. |
|
a. |
サブタイプ、デバイスの詳細:表示 / 非表示セクション まで下にスクロールします。 |
|
8. |
デバイスの詳細 ページでカスタムフィールドに自動的にデータが入力されるようにするには、適切なオブジェクト識別子を取得してフィールド OID にマップする必要があります。詳細については、以下を参照してください。
カスタムフィールドを手動で更新するには、資産の詳細 ページに移動します。詳細については、「カスタム資産フィールドの手動更新」を参照してください。
資産サブタイプの編集
必要に応じて資産サブタイプを編集できます。アプライアンスに対して組織コンポーネントが有効化されている場合は、各組織の資産サブタイプを個別に編集します。
|
1. |
資産タイプの詳細 ページに移動します。 |
|
a. |
アプライアンス管理者コンソール(https://appliance_hostname/admin)にログインします。または、管理ヘッダーに組織メニューを表示 オプションがアプライアンスの 一般設定 で有効になっている場合は、ページの右上隅で、ログイン情報の横にあるドロップダウンリストから組織を選択します。 |
|
b. |
|
c. |
|
2. |
|
3. |
資産サブタイプのデフォルト設定
サブタイプに新しい資産を自動的に割り当てるには、資産サブタイプをデフォルトとしてマーク付けします。
|
1. |
資産タイプの詳細 ページに移動します。 |
|
a. |
アプライアンス管理者コンソール(https://appliance_hostname/admin)にログインします。または、管理ヘッダーに組織メニューを表示 オプションがアプライアンスの 一般設定 で有効になっている場合は、ページの右上隅で、ログイン情報の横にあるドロップダウンリストから組織を選択します。 |
|
b. |
|
c. |
資産タイプの詳細 ページを表示するには、次のいずれかを実行します。 |
|
▪ |
アクションの選択 > 新規作成 を選択します。 |
|
2. |
|
3. |
|
4. |
資産タイプに利用できるサブタイプの表示
管理する資産タイプに利用できる資産サブタイプを表示できます。アプライアンスに対して組織コンポーネントが有効化されている場合は、各組織の資産サブタイプを個別に表示および管理します。
|
• |
資産タイプの詳細 ページに移動します。 |
|
1. |
アプライアンス管理者コンソール(https://appliance_hostname/admin)にログインします。または、管理ヘッダーに組織メニューを表示 オプションがアプライアンスの 一般設定 で有効になっている場合は、ページの右上隅で、ログイン情報の横にあるドロップダウンリストから組織を選択します。 |
|
2. |
|
3. |
資産タイプの詳細 ページを表示するには、次のいずれかを実行します。 |
|
▪ |
アクションの選択 > 新規作成 を選択します。 |
資産 ページでの資産サブタイプの表示
特定基準で表示 メニューを使用して、資産 ページをサブタイプで並べ替えることができます。
|
1. |
資産 ページに移動します。 |
|
a. |
アプライアンス管理者コンソール(https://appliance_hostname/admin)にログインします。または、管理ヘッダーに組織メニューを表示 オプションがアプライアンスの 一般設定 で有効になっている場合は、ページの右上隅で、ログイン情報の横にあるドロップダウンリストから組織を選択します。 |
|
b. |
|
2. |
|
3. |
デバイス ページからのデバイス資産サブタイプの割り当てまたは変更
サブタイプに割り当てられていない既存のデバイス資産がある場合は、それらのデバイスが SNMP(Simple Network Management Protocol)デバイスでないのであれば、デバイス ページからそれらをサブタイプに割り当てたり、サブタイプ割り当てを変更したりできます。デバイスが初期設定されているときは、SNMP デバイスのサブタイプを割り当てる必要があります。
アプライアンスインベントリに既存のデバイス資産があり、デバイス資産タイプのサブタイプを作成しました。詳細については、「資産サブタイプの追加と デバイスの詳細 ページの基本設定の選択」を参照してください。
|
1. |
アプライアンス管理者コンソール(https://appliance_hostname/admin)にログインします。または、管理ヘッダーに組織メニューを表示 オプションがアプライアンスの 一般設定 で有効になっている場合は、ページの右上隅で、ログイン情報の横にあるドロップダウンリストから組織を選択します。 |
|
2. |
|
a. |
|
c. |
検索 をクリックします。 |
|
4. |
|
5. |
資産 ページからのタイプへの資産の割り当てまたはサブタイプ割り当ての変更
資産サブタイプに割り当てられていない既存の資産がある場合は、それらのデバイスが SNMP(Simple Network Management Protocol)デバイスでないのであれば、資産 ページからそれらをサブタイプに割り当てたり、割り当てたサブタイプを変更したりできます。デバイスが初期設定されているときは、SNMP デバイスのサブタイプを割り当てる必要があります。
アプライアンスインベントリに既存の資産があり、資産タイプのサブタイプを作成しました。詳細については、「資産サブタイプの追加と デバイスの詳細 ページの基本設定の選択」を参照してください。
|
1. |
資産 リストに移動します。 |
|
a. |
アプライアンス管理者コンソール(https://appliance_hostname/admin)にログインします。または、管理ヘッダーに組織メニューを表示 オプションがアプライアンスの 一般設定 で有効になっている場合は、ページの右上隅で、ログイン情報の横にあるドロップダウンリストから組織を選択します。 |
|
b. |
|
a. |
|
c. |
検索 をクリックします。 |
|
3. |
|
4. |
特定基準で表示 > アセットタイプ > デバイス の順に選択し、リストから使用可能なエントリを 1 つ選択します。例えば、すべてのデバイス資産を表示するには、すべてのデバイスサブタイプ を選択します。 |
|
5. |
カスタム資産フィールドの手動更新
必要に応じてカスタム資産フィールドを手動で更新できます。これは、自動的に収集できない資産情報または資産に関して追跡する補足情報があるときに有益です。
カスタム資産サブタイプまたはカスタム資産フィールドを追加しました。
|
1. |
Asset Detail(資産の詳細) ページに移動します。 |
|
a. |
アプライアンス管理者コンソール(https://appliance_hostname/admin)にログインします。または、管理ヘッダーに組織メニューを表示 オプションがアプライアンスの 一般設定 で有効になっている場合は、ページの右上隅で、ログイン情報の横にあるドロップダウンリストから組織を選択します。 |
|
b. |
|
3. |
保存 をクリックします。 |
資産サブタイプの削除
資産サブタイプに資産が割り当てられていない場合に限り、そのサブタイプを削除できます。
|
1. |
資産タイプの詳細 ページに移動します。 |
|
a. |
アプライアンス管理者コンソール(https://appliance_hostname/admin)にログインします。または、管理ヘッダーに組織メニューを表示 オプションがアプライアンスの 一般設定 で有効になっている場合は、ページの右上隅で、ログイン情報の横にあるドロップダウンリストから組織を選択します。 |
|
b. |
|
c. |
|
2. |
|
3. |
資産 ページからのタイプへの資産の割り当てまたはサブタイプ割り当ての変更
資産サブタイプ、カスタムフィールド、およびデバイス詳細基本設定について
資産サブタイプは、資産タイプからフィールドを継承します。また、カスタムフィールドを追加して、アプライアンスインベントリプロセスで資産サブタイプの関連情報を収集することもできます。例えば、資産サブタイプ「プリンタ」を資産タイプ「デバイス」に追加できます。その後、サブタイプ「プリンタ」のカスタムフィールド(トナー など)を追加できます。これで、トナー フィールドはサブタイプが「プリンタ」のデバイス資産で利用できるようになります。
|
注: アプライアンスがエージェント不要デバイスから資産サブタイプフィールドにデータを入力できるようにするには、デバイスを設定するときに適切な資産サブタイプを割り当て、適切なオブジェクト識別子(OID)を取得し、SNMP インベントリ設定の詳細 ページでその識別子をサブタイプフィールドにマップする必要があります。SNMP デバイスサブタイプを設定後に追加または変更することはできません。詳細については、「管理者コンソールを使用したオブジェクト識別子(OID)のリストの取得」を参照してください。 |
また、デバイスの詳細 ページでデバイス資産サブタイプごとの詳細を表示するか非表示にするかを選択できます。例えば、インストール済みプログラム、検出済みソフトウェア、メータリングしたソフトウェア などプリンタに無関係な情報を、サブタイプが「プリンタ」の資産の デバイスの詳細 ページに表示しないようにすることができます。
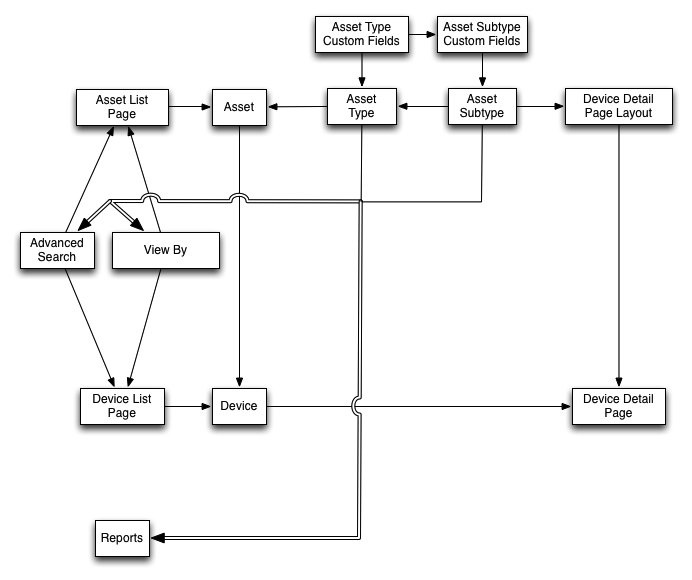
SNMP デバイスで資産サブタイプを使用するためのワークフロー
SNMP デバイスで資産サブタイプを使用するためのワークフローには、次のタスクが含まれています。
|
3. |
オプション:次のようにフィールドにデータを入力します。 |
|
◦ |
SNMP デバイスからのデータがフィールドに入力されるようにするには、カスタムフィールドに使用するオブジェクト識別子(OID)を取得し、SNMP Inventory Configuration Detail(SNMP インベントリ設定の詳細) ページでエージェント不要デバイスのフィールドを追加し、資産サブタイプを選択し、フィールドの OID 情報を追加します。詳細については、「管理者コンソールを使用したオブジェクト識別子(OID)のリストの取得」を参照してください。 |
|
◦ |
資産サブタイプの追加と デバイスの詳細 ページの基本設定の選択
カスタム資産タイプを含め任意の資産タイプに資産サブタイプを追加し、資産サブタイプごとにカスタムフィールドを追加できます。
また、デバイスの詳細 ページに表示するフィールドとそれらのフィールドを表示するセクションを選択できます。これにより、デバイスの詳細 ページをカスタマイズし、最も重要な情報を強調できます。
|
1. |
資産タイプの詳細 ページに移動します。 |
|
a. |
アプライアンス管理者コンソール(https://appliance_hostname/admin)にログインします。または、管理ヘッダーに組織メニューを表示 オプションがアプライアンスの 一般設定 で有効になっている場合は、ページの右上隅で、ログイン情報の横にあるドロップダウンリストから組織を選択します。 |
|
b. |
|
c. |
資産タイプの詳細 ページを表示するには、次のいずれかを実行します。 |
|
▪ |
アクションの選択 > 新規作成 を選択します。 |
|
2. |
|
注: デフォルトのインストールでは、デバイス資産のプリンタデバイスには次の 2 つの資産サブタイプがあります。レーザープリンタ:カラー と レーザープリンタ:モノクロ:これらの各サブタイプは、ほとんどのプリンタに適用される一般的な一連のフィールドを提供します。また、これらの資産のサブタイプに基づいて、一般的な SNMP 対応プリンタモデル用の一連のプリンタテンプレートが付属しています。必要に応じて、これらのテンプレートを編集したり、新規追加したりすることができます。プリンタテンプレートをデバイスに適用するとき、次のインベントリサイクルで、トナーレベルや説明などテンプレートで定義されたデータがプリンタ用に収集されます。詳細については、「プリンタテンプレートについて」を参照してください。 |
|
資産サブタイプの名前。この名前は、Asset Type Detail(資産タイプの詳細) ページのリストに表示されます。 | |
|
4. |
|
5. |
|
資産サブタイプの名前。この名前で 資産の詳細 ページの資産サブタイプを識別します。 | |||||||||||||||||||||||||||||||
|
値のリストを含むフィールドに表示される値。タイプ ドロップダウンリストから 単一選択 または 複数選択 を選択した場合に、このフィールドが有効になります。単一選択 または 複数選択 を選択した場合には、このフィールドに少なくとも1つの値を入力する必要があります。複数の値を入力するには、コンマを使用して各値を区切ります。 | |||||||||||||||||||||||||||||||
|
フィールドにデフォルトで表示される値。タイプ ドロップダウンリストから 単一選択 または 複数選択 を選択した場合、使用可能な値 フィールドで指定された値の1つを入力する必要があります。 | |||||||||||||||||||||||||||||||
|
対象のフィールドが必須か任意かを指定します。このチェックボックスをオンにした場合、選択したタイプの資産を作成する際には、このフィールドに値を入力する必要があります。 | |||||||||||||||||||||||||||||||
| |||||||||||||||||||||||||||||||
|
資産フィールドが他の資産を参照するかどうかを指定します。タイプ ドロップダウンリストから 資産 資産タイプ を選択した場合にチェックボックスがオンになります。チェックボックスをオンにすると、このカスタムフィールドは複数のレコードを参照できます。 | |||||||||||||||||||||||||||||||
|
場所。デバイスの詳細 ページにフィールドがレポートされます。例えば、Toner Level というフィールドでプリンタ資産サブタイプを作成している場合、そのフィールドはプリンタハードウェアに関連しているため、一般には ハードウェア を選択することになります。ただし、任意のフィールドのドロップダウンリストで任意のセクションを選択できます。 |
|
6. |
|
7. |
|
a. |
サブタイプ、デバイスの詳細:表示 / 非表示セクション まで下にスクロールします。 |
|
8. |
デバイスの詳細 ページでカスタムフィールドに自動的にデータが入力されるようにするには、適切なオブジェクト識別子を取得してフィールド OID にマップする必要があります。詳細については、以下を参照してください。
カスタムフィールドを手動で更新するには、資産の詳細 ページに移動します。詳細については、「カスタム資産フィールドの手動更新」を参照してください。
資産サブタイプの編集
必要に応じて資産サブタイプを編集できます。アプライアンスに対して組織コンポーネントが有効化されている場合は、各組織の資産サブタイプを個別に編集します。
|
1. |
資産タイプの詳細 ページに移動します。 |
|
a. |
アプライアンス管理者コンソール(https://appliance_hostname/admin)にログインします。または、管理ヘッダーに組織メニューを表示 オプションがアプライアンスの 一般設定 で有効になっている場合は、ページの右上隅で、ログイン情報の横にあるドロップダウンリストから組織を選択します。 |
|
b. |
|
c. |
|
2. |
|
3. |
資産サブタイプのデフォルト設定
サブタイプに新しい資産を自動的に割り当てるには、資産サブタイプをデフォルトとしてマーク付けします。
|
1. |
資産タイプの詳細 ページに移動します。 |
|
a. |
アプライアンス管理者コンソール(https://appliance_hostname/admin)にログインします。または、管理ヘッダーに組織メニューを表示 オプションがアプライアンスの 一般設定 で有効になっている場合は、ページの右上隅で、ログイン情報の横にあるドロップダウンリストから組織を選択します。 |
|
b. |
|
c. |
資産タイプの詳細 ページを表示するには、次のいずれかを実行します。 |
|
▪ |
アクションの選択 > 新規作成 を選択します。 |
|
2. |
|
3. |
|
4. |
資産タイプに利用できるサブタイプの表示
管理する資産タイプに利用できる資産サブタイプを表示できます。アプライアンスに対して組織コンポーネントが有効化されている場合は、各組織の資産サブタイプを個別に表示および管理します。
|
• |
資産タイプの詳細 ページに移動します。 |
|
1. |
アプライアンス管理者コンソール(https://appliance_hostname/admin)にログインします。または、管理ヘッダーに組織メニューを表示 オプションがアプライアンスの 一般設定 で有効になっている場合は、ページの右上隅で、ログイン情報の横にあるドロップダウンリストから組織を選択します。 |
|
2. |
|
3. |
資産タイプの詳細 ページを表示するには、次のいずれかを実行します。 |
|
▪ |
アクションの選択 > 新規作成 を選択します。 |
資産 ページでの資産サブタイプの表示
特定基準で表示 メニューを使用して、資産 ページをサブタイプで並べ替えることができます。
|
1. |
資産 ページに移動します。 |
|
a. |
アプライアンス管理者コンソール(https://appliance_hostname/admin)にログインします。または、管理ヘッダーに組織メニューを表示 オプションがアプライアンスの 一般設定 で有効になっている場合は、ページの右上隅で、ログイン情報の横にあるドロップダウンリストから組織を選択します。 |
|
b. |
|
2. |
|
3. |
デバイス ページからのデバイス資産サブタイプの割り当てまたは変更
サブタイプに割り当てられていない既存のデバイス資産がある場合は、それらのデバイスが SNMP(Simple Network Management Protocol)デバイスでないのであれば、デバイス ページからそれらをサブタイプに割り当てたり、サブタイプ割り当てを変更したりできます。デバイスが初期設定されているときは、SNMP デバイスのサブタイプを割り当てる必要があります。
アプライアンスインベントリに既存のデバイス資産があり、デバイス資産タイプのサブタイプを作成しました。詳細については、「資産サブタイプの追加と デバイスの詳細 ページの基本設定の選択」を参照してください。
|
1. |
アプライアンス管理者コンソール(https://appliance_hostname/admin)にログインします。または、管理ヘッダーに組織メニューを表示 オプションがアプライアンスの 一般設定 で有効になっている場合は、ページの右上隅で、ログイン情報の横にあるドロップダウンリストから組織を選択します。 |
|
2. |
|
a. |
|
c. |
検索 をクリックします。 |
|
4. |
|
5. |
資産 ページからのタイプへの資産の割り当てまたはサブタイプ割り当ての変更
資産サブタイプに割り当てられていない既存の資産がある場合は、それらのデバイスが SNMP(Simple Network Management Protocol)デバイスでないのであれば、資産 ページからそれらをサブタイプに割り当てたり、割り当てたサブタイプを変更したりできます。デバイスが初期設定されているときは、SNMP デバイスのサブタイプを割り当てる必要があります。
アプライアンスインベントリに既存の資産があり、資産タイプのサブタイプを作成しました。詳細については、「資産サブタイプの追加と デバイスの詳細 ページの基本設定の選択」を参照してください。
|
1. |
資産 リストに移動します。 |
|
a. |
アプライアンス管理者コンソール(https://appliance_hostname/admin)にログインします。または、管理ヘッダーに組織メニューを表示 オプションがアプライアンスの 一般設定 で有効になっている場合は、ページの右上隅で、ログイン情報の横にあるドロップダウンリストから組織を選択します。 |
|
b. |
|
a. |
|
c. |
検索 をクリックします。 |
|
3. |
|
4. |
特定基準で表示 > アセットタイプ > デバイス の順に選択し、リストから使用可能なエントリを 1 つ選択します。例えば、すべてのデバイス資産を表示するには、すべてのデバイスサブタイプ を選択します。 |
|
5. |
カスタム資産フィールドの手動更新
必要に応じてカスタム資産フィールドを手動で更新できます。これは、自動的に収集できない資産情報または資産に関して追跡する補足情報があるときに有益です。
カスタム資産サブタイプまたはカスタム資産フィールドを追加しました。
|
1. |
Asset Detail(資産の詳細) ページに移動します。 |
|
a. |
アプライアンス管理者コンソール(https://appliance_hostname/admin)にログインします。または、管理ヘッダーに組織メニューを表示 オプションがアプライアンスの 一般設定 で有効になっている場合は、ページの右上隅で、ログイン情報の横にあるドロップダウンリストから組織を選択します。 |
|
b. |
|
3. |
保存 をクリックします。 |
資産サブタイプの削除
資産サブタイプに資産が割り当てられていない場合に限り、そのサブタイプを削除できます。
|
1. |
資産タイプの詳細 ページに移動します。 |
|
a. |
アプライアンス管理者コンソール(https://appliance_hostname/admin)にログインします。または、管理ヘッダーに組織メニューを表示 オプションがアプライアンスの 一般設定 で有効になっている場合は、ページの右上隅で、ログイン情報の横にあるドロップダウンリストから組織を選択します。 |
|
b. |
|
c. |
|
2. |
|
3. |
カスタム資産フィールドの手動更新
資産サブタイプ、カスタムフィールド、およびデバイス詳細基本設定について
資産サブタイプは、資産タイプからフィールドを継承します。また、カスタムフィールドを追加して、アプライアンスインベントリプロセスで資産サブタイプの関連情報を収集することもできます。例えば、資産サブタイプ「プリンタ」を資産タイプ「デバイス」に追加できます。その後、サブタイプ「プリンタ」のカスタムフィールド(トナー など)を追加できます。これで、トナー フィールドはサブタイプが「プリンタ」のデバイス資産で利用できるようになります。
|
注: アプライアンスがエージェント不要デバイスから資産サブタイプフィールドにデータを入力できるようにするには、デバイスを設定するときに適切な資産サブタイプを割り当て、適切なオブジェクト識別子(OID)を取得し、SNMP インベントリ設定の詳細 ページでその識別子をサブタイプフィールドにマップする必要があります。SNMP デバイスサブタイプを設定後に追加または変更することはできません。詳細については、「管理者コンソールを使用したオブジェクト識別子(OID)のリストの取得」を参照してください。 |
また、デバイスの詳細 ページでデバイス資産サブタイプごとの詳細を表示するか非表示にするかを選択できます。例えば、インストール済みプログラム、検出済みソフトウェア、メータリングしたソフトウェア などプリンタに無関係な情報を、サブタイプが「プリンタ」の資産の デバイスの詳細 ページに表示しないようにすることができます。
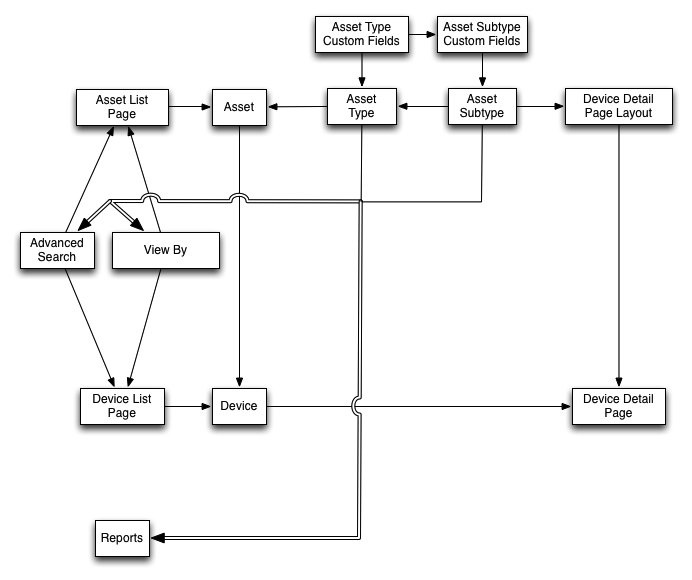
SNMP デバイスで資産サブタイプを使用するためのワークフロー
SNMP デバイスで資産サブタイプを使用するためのワークフローには、次のタスクが含まれています。
|
3. |
オプション:次のようにフィールドにデータを入力します。 |
|
◦ |
SNMP デバイスからのデータがフィールドに入力されるようにするには、カスタムフィールドに使用するオブジェクト識別子(OID)を取得し、SNMP Inventory Configuration Detail(SNMP インベントリ設定の詳細) ページでエージェント不要デバイスのフィールドを追加し、資産サブタイプを選択し、フィールドの OID 情報を追加します。詳細については、「管理者コンソールを使用したオブジェクト識別子(OID)のリストの取得」を参照してください。 |
|
◦ |
資産サブタイプの追加と デバイスの詳細 ページの基本設定の選択
カスタム資産タイプを含め任意の資産タイプに資産サブタイプを追加し、資産サブタイプごとにカスタムフィールドを追加できます。
また、デバイスの詳細 ページに表示するフィールドとそれらのフィールドを表示するセクションを選択できます。これにより、デバイスの詳細 ページをカスタマイズし、最も重要な情報を強調できます。
|
1. |
資産タイプの詳細 ページに移動します。 |
|
a. |
アプライアンス管理者コンソール(https://appliance_hostname/admin)にログインします。または、管理ヘッダーに組織メニューを表示 オプションがアプライアンスの 一般設定 で有効になっている場合は、ページの右上隅で、ログイン情報の横にあるドロップダウンリストから組織を選択します。 |
|
b. |
|
c. |
資産タイプの詳細 ページを表示するには、次のいずれかを実行します。 |
|
▪ |
アクションの選択 > 新規作成 を選択します。 |
|
2. |
|
注: デフォルトのインストールでは、デバイス資産のプリンタデバイスには次の 2 つの資産サブタイプがあります。レーザープリンタ:カラー と レーザープリンタ:モノクロ:これらの各サブタイプは、ほとんどのプリンタに適用される一般的な一連のフィールドを提供します。また、これらの資産のサブタイプに基づいて、一般的な SNMP 対応プリンタモデル用の一連のプリンタテンプレートが付属しています。必要に応じて、これらのテンプレートを編集したり、新規追加したりすることができます。プリンタテンプレートをデバイスに適用するとき、次のインベントリサイクルで、トナーレベルや説明などテンプレートで定義されたデータがプリンタ用に収集されます。詳細については、「プリンタテンプレートについて」を参照してください。 |
|
資産サブタイプの名前。この名前は、Asset Type Detail(資産タイプの詳細) ページのリストに表示されます。 | |
|
4. |
|
5. |
|
資産サブタイプの名前。この名前で 資産の詳細 ページの資産サブタイプを識別します。 | |||||||||||||||||||||||||||||||
|
値のリストを含むフィールドに表示される値。タイプ ドロップダウンリストから 単一選択 または 複数選択 を選択した場合に、このフィールドが有効になります。単一選択 または 複数選択 を選択した場合には、このフィールドに少なくとも1つの値を入力する必要があります。複数の値を入力するには、コンマを使用して各値を区切ります。 | |||||||||||||||||||||||||||||||
|
フィールドにデフォルトで表示される値。タイプ ドロップダウンリストから 単一選択 または 複数選択 を選択した場合、使用可能な値 フィールドで指定された値の1つを入力する必要があります。 | |||||||||||||||||||||||||||||||
|
対象のフィールドが必須か任意かを指定します。このチェックボックスをオンにした場合、選択したタイプの資産を作成する際には、このフィールドに値を入力する必要があります。 | |||||||||||||||||||||||||||||||
| |||||||||||||||||||||||||||||||
|
資産フィールドが他の資産を参照するかどうかを指定します。タイプ ドロップダウンリストから 資産 資産タイプ を選択した場合にチェックボックスがオンになります。チェックボックスをオンにすると、このカスタムフィールドは複数のレコードを参照できます。 | |||||||||||||||||||||||||||||||
|
場所。デバイスの詳細 ページにフィールドがレポートされます。例えば、Toner Level というフィールドでプリンタ資産サブタイプを作成している場合、そのフィールドはプリンタハードウェアに関連しているため、一般には ハードウェア を選択することになります。ただし、任意のフィールドのドロップダウンリストで任意のセクションを選択できます。 |
|
6. |
|
7. |
|
a. |
サブタイプ、デバイスの詳細:表示 / 非表示セクション まで下にスクロールします。 |
|
8. |
デバイスの詳細 ページでカスタムフィールドに自動的にデータが入力されるようにするには、適切なオブジェクト識別子を取得してフィールド OID にマップする必要があります。詳細については、以下を参照してください。
カスタムフィールドを手動で更新するには、資産の詳細 ページに移動します。詳細については、「カスタム資産フィールドの手動更新」を参照してください。
資産サブタイプの編集
必要に応じて資産サブタイプを編集できます。アプライアンスに対して組織コンポーネントが有効化されている場合は、各組織の資産サブタイプを個別に編集します。
|
1. |
資産タイプの詳細 ページに移動します。 |
|
a. |
アプライアンス管理者コンソール(https://appliance_hostname/admin)にログインします。または、管理ヘッダーに組織メニューを表示 オプションがアプライアンスの 一般設定 で有効になっている場合は、ページの右上隅で、ログイン情報の横にあるドロップダウンリストから組織を選択します。 |
|
b. |
|
c. |
|
2. |
|
3. |
資産サブタイプのデフォルト設定
サブタイプに新しい資産を自動的に割り当てるには、資産サブタイプをデフォルトとしてマーク付けします。
|
1. |
資産タイプの詳細 ページに移動します。 |
|
a. |
アプライアンス管理者コンソール(https://appliance_hostname/admin)にログインします。または、管理ヘッダーに組織メニューを表示 オプションがアプライアンスの 一般設定 で有効になっている場合は、ページの右上隅で、ログイン情報の横にあるドロップダウンリストから組織を選択します。 |
|
b. |
|
c. |
資産タイプの詳細 ページを表示するには、次のいずれかを実行します。 |
|
▪ |
アクションの選択 > 新規作成 を選択します。 |
|
2. |
|
3. |
|
4. |
資産タイプに利用できるサブタイプの表示
管理する資産タイプに利用できる資産サブタイプを表示できます。アプライアンスに対して組織コンポーネントが有効化されている場合は、各組織の資産サブタイプを個別に表示および管理します。
|
• |
資産タイプの詳細 ページに移動します。 |
|
1. |
アプライアンス管理者コンソール(https://appliance_hostname/admin)にログインします。または、管理ヘッダーに組織メニューを表示 オプションがアプライアンスの 一般設定 で有効になっている場合は、ページの右上隅で、ログイン情報の横にあるドロップダウンリストから組織を選択します。 |
|
2. |
|
3. |
資産タイプの詳細 ページを表示するには、次のいずれかを実行します。 |
|
▪ |
アクションの選択 > 新規作成 を選択します。 |
資産 ページでの資産サブタイプの表示
特定基準で表示 メニューを使用して、資産 ページをサブタイプで並べ替えることができます。
|
1. |
資産 ページに移動します。 |
|
a. |
アプライアンス管理者コンソール(https://appliance_hostname/admin)にログインします。または、管理ヘッダーに組織メニューを表示 オプションがアプライアンスの 一般設定 で有効になっている場合は、ページの右上隅で、ログイン情報の横にあるドロップダウンリストから組織を選択します。 |
|
b. |
|
2. |
|
3. |
デバイス ページからのデバイス資産サブタイプの割り当てまたは変更
サブタイプに割り当てられていない既存のデバイス資産がある場合は、それらのデバイスが SNMP(Simple Network Management Protocol)デバイスでないのであれば、デバイス ページからそれらをサブタイプに割り当てたり、サブタイプ割り当てを変更したりできます。デバイスが初期設定されているときは、SNMP デバイスのサブタイプを割り当てる必要があります。
アプライアンスインベントリに既存のデバイス資産があり、デバイス資産タイプのサブタイプを作成しました。詳細については、「資産サブタイプの追加と デバイスの詳細 ページの基本設定の選択」を参照してください。
|
1. |
アプライアンス管理者コンソール(https://appliance_hostname/admin)にログインします。または、管理ヘッダーに組織メニューを表示 オプションがアプライアンスの 一般設定 で有効になっている場合は、ページの右上隅で、ログイン情報の横にあるドロップダウンリストから組織を選択します。 |
|
2. |
|
a. |
|
c. |
検索 をクリックします。 |
|
4. |
|
5. |
資産 ページからのタイプへの資産の割り当てまたはサブタイプ割り当ての変更
資産サブタイプに割り当てられていない既存の資産がある場合は、それらのデバイスが SNMP(Simple Network Management Protocol)デバイスでないのであれば、資産 ページからそれらをサブタイプに割り当てたり、割り当てたサブタイプを変更したりできます。デバイスが初期設定されているときは、SNMP デバイスのサブタイプを割り当てる必要があります。
アプライアンスインベントリに既存の資産があり、資産タイプのサブタイプを作成しました。詳細については、「資産サブタイプの追加と デバイスの詳細 ページの基本設定の選択」を参照してください。
|
1. |
資産 リストに移動します。 |
|
a. |
アプライアンス管理者コンソール(https://appliance_hostname/admin)にログインします。または、管理ヘッダーに組織メニューを表示 オプションがアプライアンスの 一般設定 で有効になっている場合は、ページの右上隅で、ログイン情報の横にあるドロップダウンリストから組織を選択します。 |
|
b. |
|
a. |
|
c. |
検索 をクリックします。 |
|
3. |
|
4. |
特定基準で表示 > アセットタイプ > デバイス の順に選択し、リストから使用可能なエントリを 1 つ選択します。例えば、すべてのデバイス資産を表示するには、すべてのデバイスサブタイプ を選択します。 |
|
5. |
カスタム資産フィールドの手動更新
必要に応じてカスタム資産フィールドを手動で更新できます。これは、自動的に収集できない資産情報または資産に関して追跡する補足情報があるときに有益です。
カスタム資産サブタイプまたはカスタム資産フィールドを追加しました。
|
1. |
Asset Detail(資産の詳細) ページに移動します。 |
|
a. |
アプライアンス管理者コンソール(https://appliance_hostname/admin)にログインします。または、管理ヘッダーに組織メニューを表示 オプションがアプライアンスの 一般設定 で有効になっている場合は、ページの右上隅で、ログイン情報の横にあるドロップダウンリストから組織を選択します。 |
|
b. |
|
3. |
保存 をクリックします。 |
資産サブタイプの削除
資産サブタイプに資産が割り当てられていない場合に限り、そのサブタイプを削除できます。
|
1. |
資産タイプの詳細 ページに移動します。 |
|
a. |
アプライアンス管理者コンソール(https://appliance_hostname/admin)にログインします。または、管理ヘッダーに組織メニューを表示 オプションがアプライアンスの 一般設定 で有効になっている場合は、ページの右上隅で、ログイン情報の横にあるドロップダウンリストから組織を選択します。 |
|
b. |
|
c. |
|
2. |
|
3. |
