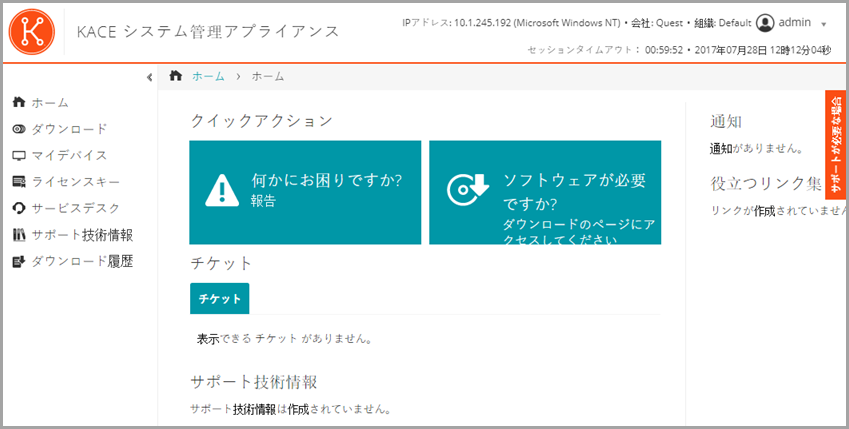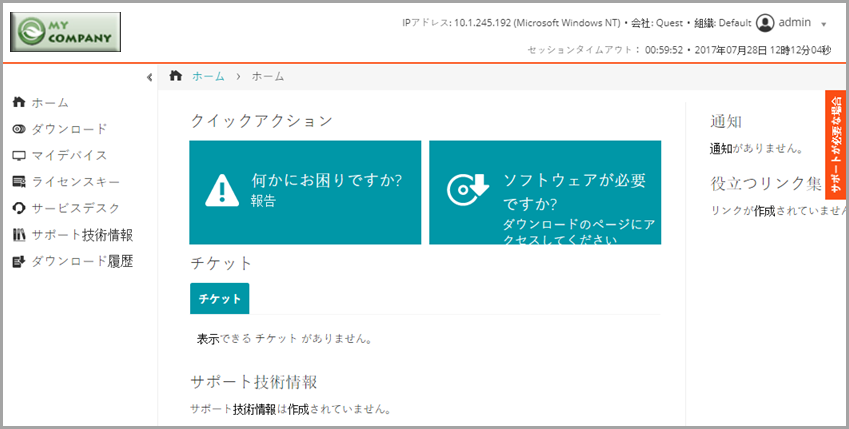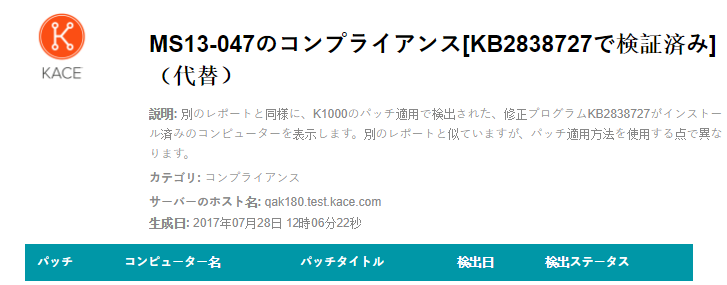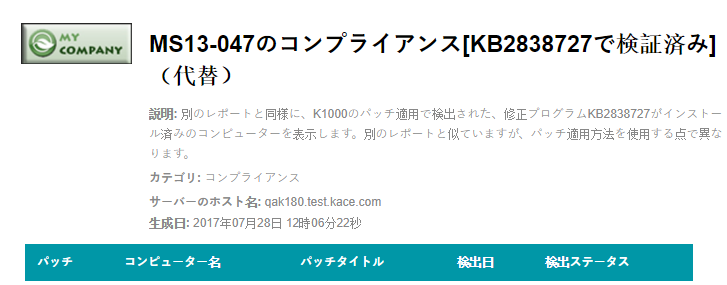ユーザーコンソールのロゴおよびログインテキストの管理者レベルでの変更
ユーザーコンソールのロゴおよびログインテキストの管理者レベルでの変更
会社のブランド設定のニーズに合わせて、ユーザーコンソールのタイトル、ようこそテキスト、およびロゴを変更できます。
アプライアンスで組織コンポーネントが有効化されている場合は、カスタムロゴをシステムレベルだけでなく管理者(組織)レベルでも指定できます。ただし、管理者レベルのロゴ設定はシステムレベルのロゴ設定よりも優先されます。そのため、組織ごとに異なるロゴを指定できます。組織のカスタムロゴを選択しない場合は、システムレべルの設定が使用されます。詳細については、「ユーザーコンソールのロゴおよびテキストのシステムレベルでの変更」を参照してください。
|
1. |
|
a. |
|
b. |
|
c. |
|
2. |
ユーザーコンソール セクションで、次のフィールドのテキストをカスタマイズします。 |
|
注: アプライアンス上で組織コンポーネントが有効化されている場合、これらのユーザーコンソール設定はシステムレベルで利用可能になります。詳細については、「ユーザーコンソールのロゴおよびテキストのシステムレベルでの変更」を参照してください。 |
|
ユーザーコンソールのログインページに表示される見出し。 | |
|
ユーザーコンソールのようこそメッセージまたは説明。このテキストは、ユーザーコンソールのログインページのタイトルの後に表示されます。 |
|
3. |
|
色選択機能をクリックして使用し、ユーザーコンソールログイン画面の背景に表示する色を指定します。必要に応じて、マウスを使用して色を選択するか、RGB 値を指定できます。色選択機能を閉じると、右側の HTML カラーコード フィールドに、選択した色の HTML コードが表示されます。選択を元に戻すには、リセット をクリックして最初からやり直します。 | |||
|
該当する各セクションで、ファイルの選択 をクリックし、ユーザーコンソールでカスタムロゴとして使用するグラフィックファイルを指定します。 サポートされているグラフィックファイル形式は、.bmp、.gif、.jpg、および .png です |
|
4. |
保存してサービスを再起動 をクリックします。 |
ユーザーコンソールホームページのアクションボタンおよびウィジェットの表示または非表示
ユーザーコンソールホームページのアクションボタンおよびウィジェットの表示または非表示
ユーザーコンソールのホームページに表示されるアクションボタンおよびウィジェットを表示または非表示にすることができます。アクションボタンによって、ユーザーはサービスデスクチケットの提出やユーザーコンソールを介したソフトウェアのダウンロードを実行できるページに迅速にアクセスできます。ウィジェットでは、カスタマイズしたリンクおよび告知をユーザーコンソールホームページに追加できます。
アクションボタンは、ユーザーのチケットキュー権限とは関係なく、各サービスデスクについてユーザーコンソールにグローバルに表示されます。ただし、システムで組織コンポーネントが有効化されている場合は、各組織のサービスデスクのアクションボタンおよびウィジェットを個別に管理します。
|
1. |
User Console Home Page Settings(ユーザーコンソールホームページの設定) ページに移動します。 |
|
a. |
アプライアンス管理者コンソール(https://appliance_hostname/admin)にログインします。または、管理ヘッダーに組織メニューを表示 オプションがアプライアンスの 一般設定 で有効になっている場合は、ページの右上隅で、ログイン情報の横にあるドロップダウンリストから組織を選択します。 |
|
b. |
|
c. |
|
ユーザーコンソールダウンロードページに表示されるクイックアクションリンクを表示または非表示にします。これらのリンクのテキストは次のとおりです。
| |||||||
| |||||||
|
|
3. |
保存 をクリックします。 |
告知、リンク、およびサポート技術情報記事を追加します。詳細については、以下を参照してください。
ユーザーコンソールホームページのサポート技術情報記事へのリンクの表示または非表示
ユーザーコンソールホームページのサポート技術情報記事へのリンクの表示または非表示
ユーザーコンソールのホームページに表示されるサポート技術情報記事へのリンクを表示または非表示にすることができます。また、ラベルを使用して、さまざまなユーザーグループに対してサポート技術情報記事を表示または非表示にすることができます。
サポート技術情報記事へのリンクを管理するには、サポート技術情報記事を少なくとも 1 つ作成する必要があります。詳細については、「サポート技術情報記事の追加、編集、または複製」を参照してください。
ラベルを使用してサポート技術情報記事へのリンクを表示または非表示にするには、ユーザーラベルを少なくとも 1 つ作成する必要があります。詳細については、「手動ラベルの追加または編集」を参照してください。
|
1. |
User Console Home Page Settings(ユーザーコンソールホームページの設定) ページに移動します。 |
|
a. |
アプライアンス管理者コンソール(https://appliance_hostname/admin)にログインします。または、管理ヘッダーに組織メニューを表示 オプションがアプライアンスの 一般設定 で有効になっている場合は、ページの右上隅で、ログイン情報の横にあるドロップダウンリストから組織を選択します。 |
|
b. |
|
c. |
|
2. |
|
3. |
保存 をクリックします。 |
|
4. |
|
a. |
アプライアンス管理者コンソール(https://appliance_hostname/admin)にログインします。または、管理ヘッダーに組織メニューを表示 オプションがアプライアンスの 一般設定 で有効になっている場合は、ページの右上隅で、ログイン情報の横にあるドロップダウンリストから組織を選択します。 |
|
b. |
|
c. |
記事の詳細 ページを表示するには、次のいずれかを実行します。 |
|
▪ |
アクションの選択 > 新規作成 を選択します。 |
|
d. |
|
5. |
|
a. |
アプライアンス管理者コンソール(https://appliance_hostname/admin)にログインします。または、管理ヘッダーに組織メニューを表示 オプションがアプライアンスの 一般設定 で有効になっている場合は、ページの右上隅で、ログイン情報の横にあるドロップダウンリストから組織を選択します。 |
|
b. |
|
c. |
ユーザー リストで、記事を表示できるようにするユーザーの横のチェックボックスをオンにします。 |
|
d. |
|
e. |
ユーザーコンソールの告知の追加、編集、非表示、または削除
ユーザーコンソールの告知の追加、編集、非表示、または削除
ユーザーコンソールホームページに表示される告知を追加でき、必要に応じて既存の告知を非表示にしたり、編集または削除したりできます。
告知を表示するには、通知 ウィジェットが表示されるようにサービスデスクを設定する必要があります。詳細については、「ユーザーコンソールホームページのカスタマイズ」を参照してください。
告知は、ユーザーのチケットキュー権限とは関係なく、各サービスデスクについてユーザーコンソールにグローバルに表示されます。ただし、システムで組織コンポーネントが有効化されている場合は、各組織のサービスデスクの告知を個別に管理します。
|
1. |
User Console Announcements(ユーザーコンソールの告知) ページに移動します。 |
|
a. |
アプライアンス管理者コンソール(https://appliance_hostname/admin)にログインします。または、管理ヘッダーに組織メニューを表示 オプションがアプライアンスの 一般設定 で有効になっている場合は、ページの右上隅で、ログイン情報の横にあるドロップダウンリストから組織を選択します。 |
|
b. |
|
a. |
通知の追加 をクリックします。 |
|
b. |
| |||
|
(オプション)ユーザーコンソールホームページに告知を表示するかどうか。このアクションは、システムステータスや計画されているメンテナンスに関する告知など、定期的に表示または非表示にするメッセージがある場合に役立ちます。告知を非表示にするには、チェックボックスをオンにします。告知を表示するには、チェックボックスをオフにします。 | |||
|
c. |
保存 をクリックします。 |
|
3. |
|
a. |
|
b. |
非表示 の隣のチェックボックスをオンにします。 |
|
c. |
保存 をクリックします。 |
|
6. |