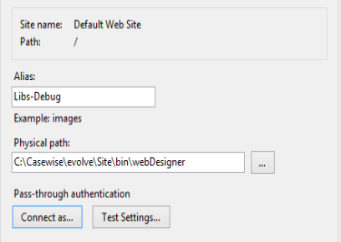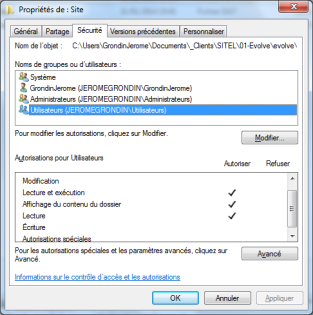Get Ready For Development
Before you begin your new project you should take some time to setup an environment where you can easier develop and debug your code. This will allow you to be able to view and insert breakpoints into source code through your browser’s debugging window during development, it will also ensure that any saved changes made are reflected in the browser by a simple refresh.
Set Evolve Debug Mode
-
Load Evolve designer and open the model & site you’re currently using. Expand down to the Deployments node and select your machine name.
-
In the list of properties on the right hand side, for the ‘JavaScript Mode’ select ‘debug’.
-
Specify the path of the server where the debug files are located
Connect Debug Folders in IIS
This assumes a default Evolve installation, if you have made changes to the install location and IIS settings for Evolve please adapt the steps to your installation.
-
Open Internet Information Services (IIS) manager from your windows programs
-
Expand ‘Sites’, right click on ‘Default Web Site’ and select ‘Add Virtual Directory…’
-
Set the ‘Alias’ to Libs-Debug
-
Set the ‘Physical path’ to C:\Casewise\evolve\Site\bin\webDesigner
-
Set the ‘Connect as…’ to Application User (pass-through authentication)
-
Test your settings to make sure they’re correct
-
Repeat step 2 using the following:
-
Set the Alias to Libs-Debug-External
-
Set the Physical path to C:\Casewise\evolve\Site\bin\webDesigner
-
Grant the ‘Users’ group the following permissions on the C:\Casewise\evolve\Site folder
Troubleshooting
In the event you have issues setting up or using your Evolve Sites, please refer to the information here to attempt to resolve any problems before contacting the erwin Support Team.
Issues
Issues
|
Issue |
Resolution | |||||||||
|
Users cannot log on using Internet Explorer - screen just refreshes |
Check that the server name (http://<server-name>/<evolve-IIS-site-name>) does not include any underscores. There is an issue with Internet Explorer which results in this behavior if there is an underscore in the server name. Either change the server name, stop using Internet Explorer, or access the Evolve Sites using the server IP address. | |||||||||
|
Unable to use Text Editor in Internet Explorer 11 or Evolve |
It may be that the font setting is not enabled in Internet Explorer 11. To enable the setting, please see: Enable Enhanced Multi-line Text Editor for Internet Explorer | |||||||||
|
A Shape based on a Style taken from an older version of Corporate Modeler only displays in black in HTML5 Diagrams |
Open the Style in Model Explorer or from the Corporate Modeler Palette Entries and Save the Style. Publish the change to your Dynamic or Static Site. The Style will display correctly. | |||||||||
|
Users cannot create Diagrams in eModeler |
If Users are unable to create Diagrams, it is likely that an Index Page has been used. Open Evolve Designer and check whether the Dynamic Template Configuration was created using an Index Page or an Object Page. The following table details the benefits associated with each Page Type:
Once in Evolve Designer, adjust the Dynamic Template Configuration to use an Object Page Type instead. | |||||||||
|
Need to clean duplicate associations |
Duplicate associations do not usually cause issues, and are not a regular occurrence. In fact for Evolve Workflows, they are necessary to support workflow history data. But occasionally, they can be a problem and need tidying. Validate Repository has a fix mode which can assist in this process, but should be used with care, hence its semi-hidden status. To enable the fix mode, please contact support for details |
Errors reported in the log files for Global Search and CMI
Global Search
Log Files:
DatabaseData.txt
CWS.CWS.Search - [current Data].log current date is YYYYMMDD (For example, CWS.CWS.Search-20230308.log)
Both are located in “C:\erwin\Evolve\CWSServices\logs” if installed in the default location.
|
Running Errors | |
|
AR Table: Last Audit Id {Last Audit Id} CurrentAudit Id = {Current Audit Id}
For example, AR Table: Last Audit Id 932089 CurrentAudit |
Fetch has had a problem if the “Last Audit Id” is greater than the “CurrentAudit Id” then fetching has had a problem – no more audit data has been generated but that has not been detected. (DatabaseData.txt) Troubleshooting Steps:
If the above doesn’t work, contact Service Desk or Support Team. |
|
Polling failed |
It mostly happens due to invalid or incorrect data. No workaround. For more information, contact Service Desk or Support Team. |
|
Watcher Error: {Exception Message} |
It mostly happens due to invalid or incorrect data. No workaround. For more information, contact Service Desk or Support Team. |
|
Indexing ({indexNameLatest}) creation error: {ServerError} |
It mostly happens due to invalid or incorrect data. No workaround. For more information, contact Service Desk or Support Team. |
|
Failed to GetLastResultId() |
It mostly happens due to invalid or incorrect data. No workaround. For more information, contact Service Desk or Support Team. |
|
Failed to GetObjectTypeNamesFromElasticSearch() |
It mostly happens due to invalid or incorrect data. No workaround. For more information, contact Service Desk or Support Team. |
|
Failed to GetRecordsFromModel() |
It mostly happens due to invalid or incorrect data. No workaround. For more information, contact Service Desk or Support Team. |
|
InitializationErrors | |
|
Failed to create watch folder |
Search has not been initialized Troubleshooting steps:
If the above doesn’t work, contact Service Desk or Support Team. |
|
Error: Failed to create Copy Path |
Search has not been initialized Troubleshooting steps:
If the above doesn’t work, contact Service Desk or Support Team. |
|
DatabaseFetchService ERROR - Error: No Watch Path set in configuration file |
Search has not been initialized. This issue occurred in CWS.CWS.Search - [current Data].log This is accomplished by configuring and saving the site in Evolve designer. Troubleshooting steps:
If the above doesn’t work, contact Service Desk or Support Team. |
|
Error: No Watch Path set in configuration file |
Search has not been initialized This issue occurred in DatabaseData.txt. This is accomplished by configuring and saving the site in Evolve designer. Troubleshooting steps:
If the above doesn’t work, contact Service Desk or Support Team. |
|
Connection Status: The ConnectionString property has not been initialized. |
Search has not been initialized This issue occurred in DatabaseData.txt. This is accomplished by configuring and saving the site in Evolve designer. Troubleshooting steps:
If the above doesn’t work, contact Service Desk or Support Team. |