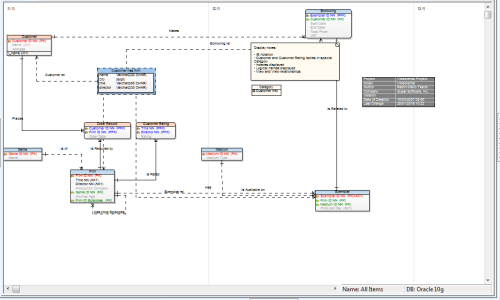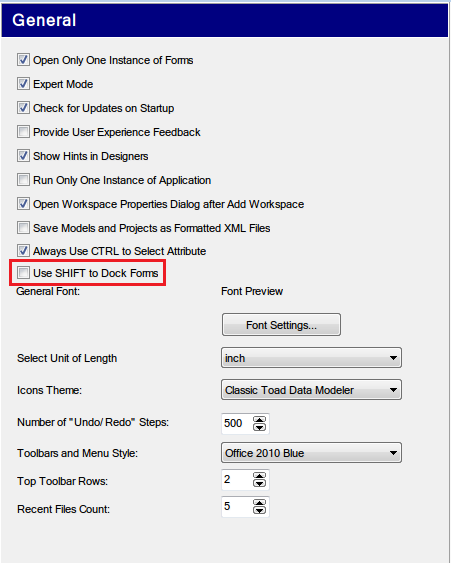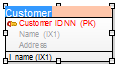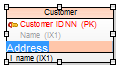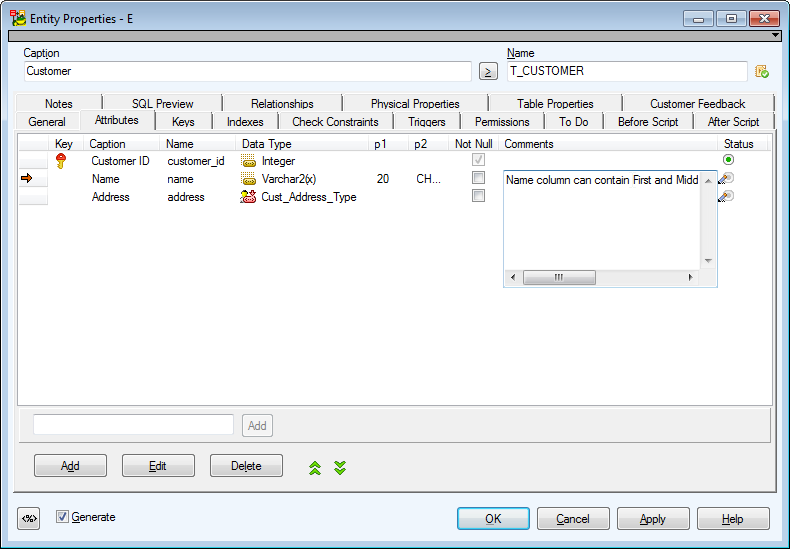Designer and Workspace
Designer
- Designer is the are where a workspace is displayed.
- One workspace can be displayed in multiple designers (e.g. each designer can display a part of an especially large workspace)
Workspace
- Workspaces can be seen as a sub-models. They may contain all or just some of the model objects.
- A default workspace is automatically created for all models - All Items - and it contains all of the model objects.
- A model can have several workspaces. In case of large models, it is often convenient to divide a model into multiple workspaces for easier management.
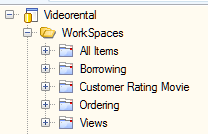

|

|
TIP: It is possible to undock designers, for example if you need to work with designers of multiple models at once (you can also simply run multiple instances of Toad Data Modeler). |
To create a new workspace in your model, you can:
- Click
 on the tabs toolbar
on the tabs toolbar
- Go to Model Menu | Workspace and select New Workspace
- Right-click the model in Model Explorer or Application View and select Add Workspace
The Workspace Properties dialog opens automatically. In this dialog, you can define the name of the workspace, its description and which objects it should contain.
|

|
TIP: To not display the Properties dialog every time you create a new Workspace, go to Settings Menu | Options | General and uncheck the Open Workspace Properties Dialog after Add Workspace checkbox. |
To open another designer for a workspace
Right-click the selected workspace in Model Explorer (or Application View) and select Open Designer.
Navigation on Workspace
- CTRL + scroll mouse to zoom in/zoom out
- CTRL +, CTRL + Page Up to zoom in
- CTRL-, CTRL+ Page Down to zoom out
- Scroll up/down to move up/down
- SHIFT + scroll up/down to move to the right/left
- Hold down the middle mouse button and move the mouse to move the entire workspace
- Page Down or CTRL + down to move to next page
- Page Up, CTRL + up to move to the previous page
- CTRL + left to move to the left page
- CTRL + right to move to the right page
- Click
 on Zoom Toolbar to fit your entire ERD to screen.
on Zoom Toolbar to fit your entire ERD to screen.
- Press F11 to display the application in full screen mode.
|

|
TIP:
Other useful shortcuts are:
- F2 to rename the selected object name/description on workspace.
- Enter to open Properties dialog of the selected object(s) on workspace.
- CTRL+F4 to close the currently active Workspace.
- Keyboard arrows to move selected objects on workspace.
- SHIFT + keyboard arrows to resize objects on workspace.
|
Workspace Right-Click Options
|
Edit |
Opens the Workspace Properties dialog. |
| Model Properties |
Opens the Model Properties dialog. |
|
Workspace Format |
Opens the Workspace Format dialog. See Format Objects for more information. |
| Copy Workspace Layout to |
Copies this layout to another Workspace |
|
Add All Model Objects to Workspace |
Adds shortcuts of all objects of the model to the selected WS. |
|
Fill Relationships to Workspace |
Adds shortcuts of relationships to the WS. |
|
Optimal Style for All Lines |
Changes all relationship lines into letter Z or L shapes while not moving the endpoints. |
|
Straighten All Lines |
Straightens all relationship lines where possible while moving the endpoints. |
|
Copy Workspace |
Creates a copy of the WS. |
| Select Objects |
Selects objects by category or schema/owner on Workspace.
Define a category or owner or category and owner and click Select. |
|
Macros |
Offers you available macros to ease your work on the WS. |
Graphic Options on the Workspace
Select Settings | Options | Graphics to access the Settings.
See Graphics Options for more information.
Docking
Docking means moving an UI element (window, toolbar) to a custom position. This feature allows you to customize the Toad Data Modeler interface to meet your needs and requirements.
You can dock the following UI elements:
- Big windows (Designer, Script Editor, etc.)
- Small windows (Message Explorer, Application View, etc.)
- Model Specific - exists for one model only (Model Explorer)
- Non-Model Specific - exists across multiple models (Application View)
- Toolbars
Docking rules
| Big windows |
- Can be undocked and moved out of the application
|
| Small windows - Model Specific |
- Can be undocked and moved out of the application
- Can be docked to right side and left side of a Big Window (Model explorer -> right side of Designer)
- Can be docked to any side of another Model Specific Window (Object Viewer -> above Model Explorer)
|
| Small windows - Non-Model Specific |
- Can be undocked and moved out of the application
- Can be docked to any side of a Big Window (Message explorer -> above Scripting Window]
- Can be docked to any side of another Non-Model Speciifc Window (Application View -> below Verification Log)
|
| Toolbars |
- Can be undocked and moved out of the application
- Can be docked to any side of a Big Window (Alignment Toolbar -> right side of Designer)
|
|

|
Note: Model Specific Windows cannot be docked to Non-Model Specific Windows. The opposite also applies. |
To dock windows using SHIFT key
When you are dragging a window, Toad Data Modeler by default shows you available docking positions. If you don't like this behavior, you can enable it only when you are dragging a window and holding down SHIFT key simultaneously.
- Go to Settings Menu | Options.
- In section General, check Use SHIFT to Dock Forms checkbox.
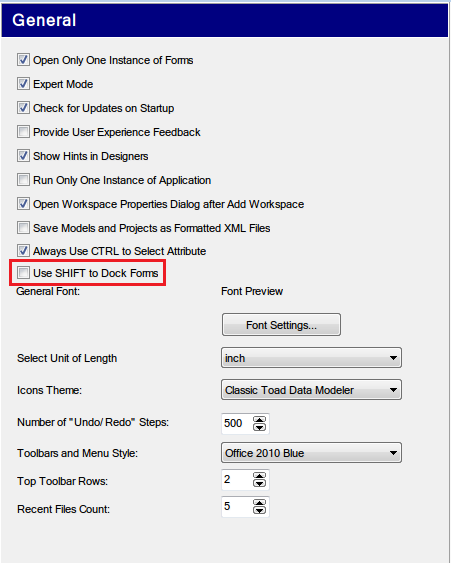
To dock a window
Drag a window to the desired position and drop.
To dock a form/pane with SHIFT
- Hold down SHIFT key.
- Drag a window to the desired position.
- Release the mouse button and then SHIFT to dock the window.
The changed layout will be automatically saved after you close the application (.txe file).
To undock a form/pane
Press SHIFT and double-click the top of the form (pane)
Hot Keys
|
CTRL+N |
Opens the New Model dialog. |
|
CTRL+O |
Opens already existing model. |
|
CTRL+S |
Saves a model. |
|
CTRL+W |
Creates a new Workspace (WS). |
|
CTRL+F9 |
Opens the Model Verification dialog. |
|
CTRL+E |
Creates a new entity. |
|
CTRL+R |
Creates an identifying relationship. |
|
CTRL+C |
Copies selected object(s). |
|
CTRL+X |
Cuts selected objects(s). |
|
CTRL+V |
Pastes copied or cut object(s). |
|
CTRL+Z |
Undo step. |
|
SHIFT+CTRL+Z |
Redo step. |
|
CTRL+A |
Selects all. |
|
CTRL+F |
Opens the Find dialog. |
|
CTRL+ALT+F |
Opens the Find in Scripts dialog. |
| CTRL+M |
Minimizes all undocked forms. |
|
Del |
Removes selected object(s) from Workspace. |
|
SHIFT+Del |
Deletes selected object(s) from model. |
|
ALT+O |
The Delete Confirmation dialog - OK button. |
|
ALT+C |
The Delete Confirmation dialog - Cancel button. |
|
CTRL+M |
Minimizes Forms. |
|
CTRL+ALT+S |
Synchronizes metamodel. |
|
CTRL+I |
Creates Inheritance (Logical Model). |
|
F1 |
Opens the Help file. |
|
F2 |
Renames model/object. |
| F9 |
Opens the DDL Script Generation dialog. |
| F11 |
Displays Toad Data Modeler in full screen mode. |
|
CTRL+Up |
Moves selected object(s) up. (Order of Generated Objects) |
|
CTRL+Down |
Moves selected object(s) down. (Order of Generated Objects) |
|
Keyboard arrows |
Moves shapes in Workspace (select a shape first). |
|
SHIFT+keyboard arrows |
Changes size of entity box. |
|
CTRL+scroll mouse |
Zooms in/out. |
|
CTRL+, CTRL+Page Up |
Zooms in. |
|
CTRL-, CTRL+Page Down |
Zooms out. |
|
SHIFT+scroll mouse |
Moves to the right/left on the Workspace. |
|
Scroll mouse |
Moves up/down on the Workspace. |
|
Holding down the middle mouse button |
Moves in entire page/Workspace. |
| Page Down, CTRL + down |
Moves to next page. |
| Page Up, CTRL + up |
Moves to previous page. |
| CTRL + left |
Moves to the left page. |
| CTRL + right |
Moves to the right page. |
| SHIFT + drag&drop the heading of a form/pane |
Docks the selected form/pane on a particular place in the Application Window. |
| SHIFT + double-click the heading of a form/pane |
Undocks the selected form/pane. |
|
SHIFT |
Multiple selection of objects (on the WS, dialogs, forms, Model Explorer etc.) |
|
Drag&Drop techniques+CTRL+SHIFT |
Creates a shortcut of object on the WS. |
|
Drag&Drop techniques from Model Explorer |
Creates a shortcut of object on the WS. |
|
Drag&drop techniques+CTRL |
Copies objects on the WS/Object dialog (e.g. Entities dialog)/Model Explorer. |
|
CTRL+Drag&Drop techniques |
Copies attributes between entities in WS. |
|
CTRL+click an attribute |
Selects an attribute to move it to another entity box on the WS. (Click the attribute and release CTRL key to move the selected attribute.) |
|
CTRL+click attributes |
Multiple selection of attributes in entity box on the WS. |
|
CTRL+double-click an object name |
Renames the object name on the WS (including attributes). |
|
CTRL+click a relationship line |
Adds a handle point. |
|
CTRL+click a handle point |
Deletes the selected handle point. |
|
ALT+click a relationship line |
Selects a relationship line segment. |
Inplace Editor
Toad Data Modeler allows you to edit items directly in appropriate place (Workspace, frame). E.g. you can change names of entities, attributes, indexes, relationships, views, categories, stamp items etc. directly on the WS.
See the following examples.
To change an entity name on the Workspace
- Click an entity on the Workspace.
- Press F2.
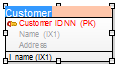
To change an attribute name on the Workspace
- Click an entity on the Workspace.
- Press CTRL and click the attribute you want to rename.
- Press F2 or hold the mouse left button for a while without moving (as in Windows).
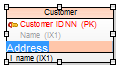
To edit attribute properties directly in an entity frame:
- Open the Entity Properties form.
- Select the attribute property that you want to edit and press F2 (or click the item that you want to change, wait a second and click it again). Note that not every property is editable from this form.
- Change the value and click somewhere else in the grid.
- Confirm by clicking on Apply.
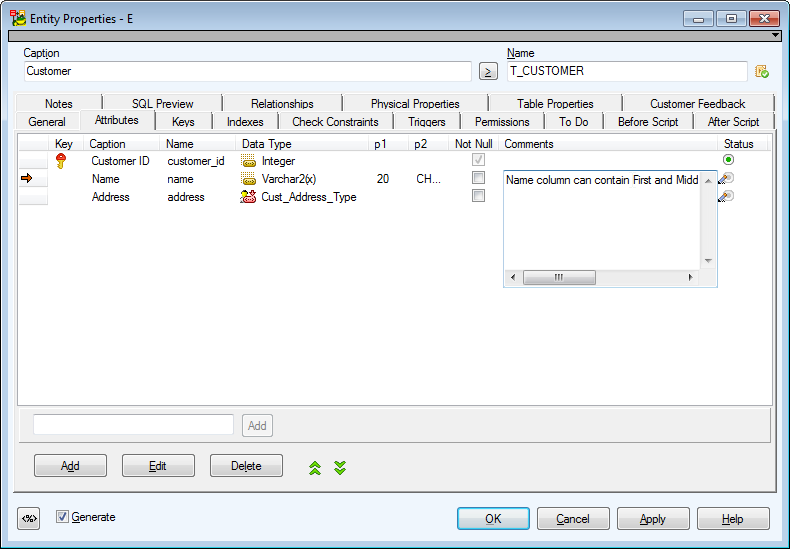
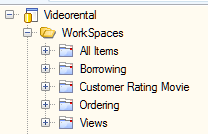

on the tabs toolbar
on Zoom Toolbar to fit your entire ERD to screen.