Attribuer ou modifier les sous-types d'actifs Périphériques à partir de la page Périphériques
À propos des sous-types d'actifs, des champs personnalisés et des préférences de détails sur les périphériques
Les sous-types d’actifs héritent des champs des types d’actifs. Vous pouvez ajouter des champs personnalisés pour permettre au processus d’inventaire de l’appliance de collecter les informations pertinentes sur les sous-types d’actifs. Par exemple, vous pouvez ajouter le sous-type d'actif Imprimante au type d'actif Périphérique. Vous pouvez ensuite ajouter un champ personnalisé pour le sous-type Imprimante, par exemple Toner. Le champ Toner sera ensuite disponible dans les actifs de périphériques, dans le sous-type Imprimante.
|
REMARQUE: pour permettre à l’appliance de renseigner les champs de sous-types d’actifs à partir des périphériques sans agent, vous devez attribuer le sous-type d’actif approprié lorsque le périphérique est configuré, obtenir l’identifiant d’objet qui convient (OID) et mapper cet identifiant au champ de sous-type dans la page Détails de la configuration d’inventaire SNMP. Vous ne pouvez pas ajouter ou modifier de sous-types de périphériques SNMP après les avoir configurés. Voir Obtention d’une liste d’identifiants objets (OID) à l’aide de la Console d’administration. |
En outre, vous pouvez choisir d'afficher ou de masquer les détails apparaissant pour chaque sous-type d'actif de périphérique sur la page Détails sur le périphérique. Par exemple, vous pouvez masquer les informations qui ne sont pas utiles pour les imprimantes, telles que Programmes installés, Logiciel détecté et Logiciel mesuré, à partir de la page d'actifs Détails sur le périphérique avec le sous-type Imprimante.
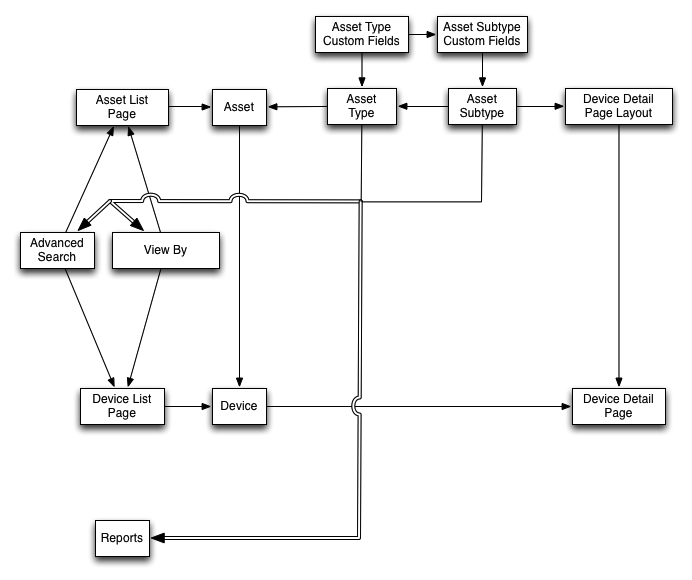
Workflow pour l'utilisation des sous-types d'actifs avec les périphériques SNMP
|
1. |
|
2. |
|
3. |
Facultatif : renseigner les champs : |
|
◦ |
Pour permettre au système de renseigner les champs avec les données des périphériques SNMP, vous devez obtenir les identifiants d'objets (OID) à utiliser dans les champs personnalisés, ajouter le champ aux périphériques sans agent sur la page Détails de la configuration d'inventaire SNMP, sélectionner le sous-type d'actifs puis ajouter les informations OID pour ces champs. Voir Obtention d’une liste d’identifiants objets (OID) à l’aide de la Console d’administration. |
|
◦ |
Ajouter des sous-types d'actifs et sélectionner les préférences de la page Détails sur le périphérique
En outre, vous pouvez choisir quels champs afficher sur la page Détails sur le périphérique, ainsi que les sections dans lesquelles vous souhaitez que ces champs apparaissent. Cela vous permet de personnaliser la page Détails sur le périphérique et de mettre en exergue les informations les plus importantes.
|
1. |
|
a. |
Connectez-vous à la Console d’administration de l’appliance à l’adresse https://nom_hôte_appliance/admin. Ou bien, si l'option Afficher le menu de l'organisation dans l'en-tête d'administrateur est activée dans les Paramètres généraux de l'appliance, sélectionnez une organisation dans la liste déroulante située en haut à droite de la page, à côté des informations de connexion. |
|
b. |
|
c. |
|
▪ |
|
2. |
|
REMARQUE: dans une installation par défaut, les actifs de périphérique comprennent deux sous-types d'actifs pour les imprimantes : Imprimante laser : Couleur et Imprimante laser : Monochrome. Chacun de ces sous-types fournit un ensemble commun de champs qui s'appliquent à la plupart des imprimantes. L'appliance est également fournie avec un ensemble de modèles d'imprimantes pour les modèles d'imprimantes compatibles SNMP standard, basés sur ces sous-types d'actifs. Vous pouvez modifier ces modèles ou en ajouter de nouveaux, selon les besoins. Lorsque vous appliquez un modèle d'imprimante à un périphérique, les données définies dans le modèle, telles que les niveaux de toner ou les descriptions, sont recueillies pour l'imprimante lors du prochain cycle d'inventaire. Pour plus d'informations, voir À propos des modèles d'imprimante. |
|
Nom du sous-type d'actif. Ce nom apparaît dans la liste de la page des Détails du type d'actif. | |
|
4. |
Dans la section Champs de sous-type, cliquez sur Ajouter dans la ligne d'en-tête, à droite du tableau : |
|
Nom du sous-type d'actif. Ce nom identifie le sous-type d'actif dans la page des Détails de l'actif. | |||||||||||||||||||||||||||||||||||
|
Valeurs qui apparaissent dans les champs contenant des listes de valeurs. Ce champ est activé lorsque vous choisissez Sélection unique ou Sélection multiple dans la liste déroulante Type. Si vous optez pour Sélection unique ou Sélection multiple, vous devez entrer au moins une valeur dans ce champ. Si nécessaire, séparez chaque valeur par une virgule. | |||||||||||||||||||||||||||||||||||
|
Valeur qui apparaît par défaut dans le champ. Si vous choisissez Sélection unique ou Sélection multiple dans la liste déroulante Type, vous devez saisir l'une des valeurs figurant dans le champ Valeurs disponibles. | |||||||||||||||||||||||||||||||||||
|
Type de champ. Les types de champs comprennent :
| |||||||||||||||||||||||||||||||||||
|
Indique si le champ d'actif pointe vers d'autres actifs. Une case est activée lorsque vous sélectionnez Actifs Type d'actif dans la liste déroulante Type. Cochez la case pour que ce champ personnalisé puisse pointer vers plusieurs enregistrements. | |||||||||||||||||||||||||||||||||||
|
Emplacement, sur la page Détails sur le périphérique, où est reporté le champ. Par exemple, si vous créez un sous-type d'actif Imprimante avec un champ nommé Niveau de Toner, vous devez sélectionner Matériel, car ce champ est associé au matériel d'impression. Toutefois, vous pouvez choisir n'importe quelle section dans la liste déroulante, pour tous les champs. |
|
6. |
|
7. |
Pour les sous-types d'actifs Périphériques, choisissez les informations que vous désirez afficher ou masquer sur la page Détails sur le périphérique : |
|
a. |
Faites défiler la page jusqu'à Sous-type, Détails sur le périphérique : Afficher/masquer les sections. |
|
8. |
Pour permettre au système de renseigner automatiquement les champs personnalisés avec les données de la page Détails sur le périphérique, vous devez obtenir les identifiants d'objets appropriés et mapper les OID des champs. Voir :
Pour mettre à jour manuellement les champs personnalisés, accédez à la page Détails de l'actif. Voir Mettre à jour les champs d'actifs personnalisés manuellement.
Modifier les sous-types d'actifs
|
1. |
|
a. |
Connectez-vous à la Console d’administration de l’appliance à l’adresse https://nom_hôte_appliance/admin. Ou bien, si l'option Afficher le menu de l'organisation dans l'en-tête d'administrateur est activée dans les Paramètres généraux de l'appliance, sélectionnez une organisation dans la liste déroulante située en haut à droite de la page, à côté des informations de connexion. |
|
b. |
|
c. |
|
2. |
Dans l’onglet Sous-type, cliquez sur le bouton Modifier en regard du sous-type que vous souhaitez modifier : |
|
3. |
Configurer un sous-type d'actif comme sous-type par défaut
|
1. |
|
a. |
Connectez-vous à la Console d’administration de l’appliance à l’adresse https://nom_hôte_appliance/admin. Ou bien, si l'option Afficher le menu de l'organisation dans l'en-tête d'administrateur est activée dans les Paramètres généraux de l'appliance, sélectionnez une organisation dans la liste déroulante située en haut à droite de la page, à côté des informations de connexion. |
|
b. |
|
c. |
|
▪ |
|
2. |
Dans l’onglet Sous-type, cliquez sur le bouton Modifier en regard du sous-type que vous souhaitez modifier : |
|
3. |
|
4. |
Afficher les sous-types disponibles pour les types d'actifs
|
• |
|
1. |
Connectez-vous à la Console d’administration de l’appliance à l’adresse https://nom_hôte_appliance/admin. Ou bien, si l'option Afficher le menu de l'organisation dans l'en-tête d'administrateur est activée dans les Paramètres généraux de l'appliance, sélectionnez une organisation dans la liste déroulante située en haut à droite de la page, à côté des informations de connexion. |
|
2. |
|
3. |
|
▪ |
Afficher les sous-types d'actifs sur la page Actifs
Vous pouvez utiliser le menu Afficher par pour trier les éléments de la page Actifs par sous-types.
|
1. |
|
a. |
Connectez-vous à la Console d’administration de l’appliance à l’adresse https://nom_hôte_appliance/admin. Ou bien, si l'option Afficher le menu de l'organisation dans l'en-tête d'administrateur est activée dans les Paramètres généraux de l'appliance, sélectionnez une organisation dans la liste déroulante située en haut à droite de la page, à côté des informations de connexion. |
|
b. |
|
2. |
Pour voir les sous-types attribués à un type d'actif en particulier, accédez au menu Afficher par en haut à droite, et sélectionnez un type d'actif. |
|
3. |
Pour afficher un seul sous-type pour un type d'actif, accédez au menu Afficher par, sélectionnez un type d'actif, puis sélectionnez un sous-type. |
Attribuer ou modifier les sous-types d'actifs Périphériques à partir de la page Périphériques
Si vous disposez d'actifs Périphériques qui n'ont pas été associés à un sous-type, vous pouvez les associer à des sous-types ou vous pouvez modifier les attributions de sous-types à partir de la page Périphériques, à condition que ce ne soient pas des périphériques SNMP (Simple Network Management Protocol). Les sous-types pour les périphériques SNMP doivent être attribués lors de la configuration initiale des périphériques.
Vous disposez d’actifs de périphériques dans l’inventaire de l’appliance et vous avez créé des sous-types pour des types d’actifs Périphérique. Voir Ajouter des sous-types d'actifs et sélectionner les préférences de la page Détails sur le périphérique.
|
1. |
Connectez-vous à la Console d’administration de l’appliance à l’adresse https://nom_hôte_appliance/admin. Ou bien, si l'option Afficher le menu de l'organisation dans l'en-tête d'administrateur est activée dans les Paramètres généraux de l'appliance, sélectionnez une organisation dans la liste déroulante située en haut à droite de la page, à côté des informations de connexion. |
|
2. |
|
a. |
|
c. |
|
CONSEIL: vous pouvez également utiliser la liste déroulante Afficher par afin d'identifier les périphériques appartenant à des sous-types d'actifs. |
|
4. |
|
5. |
Attribuer les actifs aux sous-types ou modifier les attributions de sous-types à partir de la page Actifs
Si vous disposez d'actifs qui n'ont pas été associés à un sous-type d'actif, vous pouvez les associer à des sous-types ou vous pouvez modifier les attributions de sous-types à partir de la page Actifs, à condition que ce ne soient pas des périphériques SNMP (Simple Network Management Protocol). Les sous-types pour les périphériques SNMP doivent être attribués lors de la configuration initiale des périphériques.
Vous disposez d’actifs dans l’inventaire de l’appliance et vous avez créé des sous-types pour des types d’actifs. Voir Ajouter des sous-types d'actifs et sélectionner les préférences de la page Détails sur le périphérique.
|
1. |
|
a. |
Connectez-vous à la Console d’administration de l’appliance à l’adresse https://nom_hôte_appliance/admin. Ou bien, si l'option Afficher le menu de l'organisation dans l'en-tête d'administrateur est activée dans les Paramètres généraux de l'appliance, sélectionnez une organisation dans la liste déroulante située en haut à droite de la page, à côté des informations de connexion. |
|
b. |
|
a. |
|
c. |
|
CONSEIL: vous pouvez également utiliser la liste déroulante Afficher par afin d'identifier les actifs appartenant à des sous-types d'actif. |
|
3. |
|
4. |
Sélectionnez Afficher par > Type d'actif > Périphérique, puis sélectionnez l'une des entrées disponibles dans la liste. Par exemple, pour afficher tous les actifs du périphérique, sélectionnez Tous les sous-types de périphérique. |
|
5. |
Mettre à jour les champs d'actifs personnalisés manuellement
Vous avez ajouté des sous-types d'actifs ou des champs d'actifs personnalisés.
|
1. |
|
a. |
Connectez-vous à la Console d’administration de l’appliance à l’adresse https://nom_hôte_appliance/admin. Ou bien, si l'option Afficher le menu de l'organisation dans l'en-tête d'administrateur est activée dans les Paramètres généraux de l'appliance, sélectionnez une organisation dans la liste déroulante située en haut à droite de la page, à côté des informations de connexion. |
|
b. |
|
3. |
Supprimer les sous-types d'actifs
Vous disposez de sous-types d'actifs associés à aucun actif.
|
1. |
|
a. |
Connectez-vous à la Console d’administration de l’appliance à l’adresse https://nom_hôte_appliance/admin. Ou bien, si l'option Afficher le menu de l'organisation dans l'en-tête d'administrateur est activée dans les Paramètres généraux de l'appliance, sélectionnez une organisation dans la liste déroulante située en haut à droite de la page, à côté des informations de connexion. |
|
b. |
|
c. |
|
2. |
Dans la section Sous-types, cliquez sur le bouton Supprimer en regard du sous-type que vous souhaitez modifier : |
Attribuer les actifs aux sous-types ou modifier les attributions de sous-types à partir de la page Actifs
À propos des sous-types d'actifs, des champs personnalisés et des préférences de détails sur les périphériques
Les sous-types d’actifs héritent des champs des types d’actifs. Vous pouvez ajouter des champs personnalisés pour permettre au processus d’inventaire de l’appliance de collecter les informations pertinentes sur les sous-types d’actifs. Par exemple, vous pouvez ajouter le sous-type d'actif Imprimante au type d'actif Périphérique. Vous pouvez ensuite ajouter un champ personnalisé pour le sous-type Imprimante, par exemple Toner. Le champ Toner sera ensuite disponible dans les actifs de périphériques, dans le sous-type Imprimante.
|
REMARQUE: pour permettre à l’appliance de renseigner les champs de sous-types d’actifs à partir des périphériques sans agent, vous devez attribuer le sous-type d’actif approprié lorsque le périphérique est configuré, obtenir l’identifiant d’objet qui convient (OID) et mapper cet identifiant au champ de sous-type dans la page Détails de la configuration d’inventaire SNMP. Vous ne pouvez pas ajouter ou modifier de sous-types de périphériques SNMP après les avoir configurés. Voir Obtention d’une liste d’identifiants objets (OID) à l’aide de la Console d’administration. |
En outre, vous pouvez choisir d'afficher ou de masquer les détails apparaissant pour chaque sous-type d'actif de périphérique sur la page Détails sur le périphérique. Par exemple, vous pouvez masquer les informations qui ne sont pas utiles pour les imprimantes, telles que Programmes installés, Logiciel détecté et Logiciel mesuré, à partir de la page d'actifs Détails sur le périphérique avec le sous-type Imprimante.
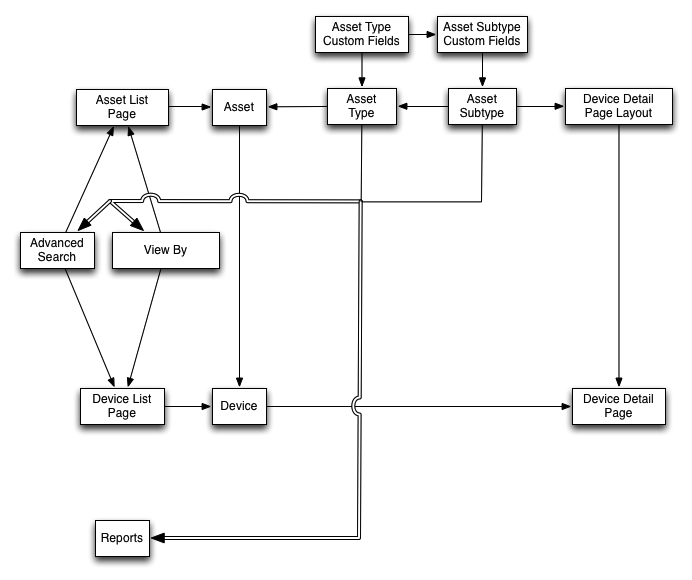
Workflow pour l'utilisation des sous-types d'actifs avec les périphériques SNMP
|
1. |
|
2. |
|
3. |
Facultatif : renseigner les champs : |
|
◦ |
Pour permettre au système de renseigner les champs avec les données des périphériques SNMP, vous devez obtenir les identifiants d'objets (OID) à utiliser dans les champs personnalisés, ajouter le champ aux périphériques sans agent sur la page Détails de la configuration d'inventaire SNMP, sélectionner le sous-type d'actifs puis ajouter les informations OID pour ces champs. Voir Obtention d’une liste d’identifiants objets (OID) à l’aide de la Console d’administration. |
|
◦ |
Ajouter des sous-types d'actifs et sélectionner les préférences de la page Détails sur le périphérique
En outre, vous pouvez choisir quels champs afficher sur la page Détails sur le périphérique, ainsi que les sections dans lesquelles vous souhaitez que ces champs apparaissent. Cela vous permet de personnaliser la page Détails sur le périphérique et de mettre en exergue les informations les plus importantes.
|
1. |
|
a. |
Connectez-vous à la Console d’administration de l’appliance à l’adresse https://nom_hôte_appliance/admin. Ou bien, si l'option Afficher le menu de l'organisation dans l'en-tête d'administrateur est activée dans les Paramètres généraux de l'appliance, sélectionnez une organisation dans la liste déroulante située en haut à droite de la page, à côté des informations de connexion. |
|
b. |
|
c. |
|
▪ |
|
2. |
|
REMARQUE: dans une installation par défaut, les actifs de périphérique comprennent deux sous-types d'actifs pour les imprimantes : Imprimante laser : Couleur et Imprimante laser : Monochrome. Chacun de ces sous-types fournit un ensemble commun de champs qui s'appliquent à la plupart des imprimantes. L'appliance est également fournie avec un ensemble de modèles d'imprimantes pour les modèles d'imprimantes compatibles SNMP standard, basés sur ces sous-types d'actifs. Vous pouvez modifier ces modèles ou en ajouter de nouveaux, selon les besoins. Lorsque vous appliquez un modèle d'imprimante à un périphérique, les données définies dans le modèle, telles que les niveaux de toner ou les descriptions, sont recueillies pour l'imprimante lors du prochain cycle d'inventaire. Pour plus d'informations, voir À propos des modèles d'imprimante. |
|
Nom du sous-type d'actif. Ce nom apparaît dans la liste de la page des Détails du type d'actif. | |
|
4. |
Dans la section Champs de sous-type, cliquez sur Ajouter dans la ligne d'en-tête, à droite du tableau : |
|
Nom du sous-type d'actif. Ce nom identifie le sous-type d'actif dans la page des Détails de l'actif. | |||||||||||||||||||||||||||||||||||
|
Valeurs qui apparaissent dans les champs contenant des listes de valeurs. Ce champ est activé lorsque vous choisissez Sélection unique ou Sélection multiple dans la liste déroulante Type. Si vous optez pour Sélection unique ou Sélection multiple, vous devez entrer au moins une valeur dans ce champ. Si nécessaire, séparez chaque valeur par une virgule. | |||||||||||||||||||||||||||||||||||
|
Valeur qui apparaît par défaut dans le champ. Si vous choisissez Sélection unique ou Sélection multiple dans la liste déroulante Type, vous devez saisir l'une des valeurs figurant dans le champ Valeurs disponibles. | |||||||||||||||||||||||||||||||||||
|
Type de champ. Les types de champs comprennent :
| |||||||||||||||||||||||||||||||||||
|
Indique si le champ d'actif pointe vers d'autres actifs. Une case est activée lorsque vous sélectionnez Actifs Type d'actif dans la liste déroulante Type. Cochez la case pour que ce champ personnalisé puisse pointer vers plusieurs enregistrements. | |||||||||||||||||||||||||||||||||||
|
Emplacement, sur la page Détails sur le périphérique, où est reporté le champ. Par exemple, si vous créez un sous-type d'actif Imprimante avec un champ nommé Niveau de Toner, vous devez sélectionner Matériel, car ce champ est associé au matériel d'impression. Toutefois, vous pouvez choisir n'importe quelle section dans la liste déroulante, pour tous les champs. |
|
6. |
|
7. |
Pour les sous-types d'actifs Périphériques, choisissez les informations que vous désirez afficher ou masquer sur la page Détails sur le périphérique : |
|
a. |
Faites défiler la page jusqu'à Sous-type, Détails sur le périphérique : Afficher/masquer les sections. |
|
8. |
Pour permettre au système de renseigner automatiquement les champs personnalisés avec les données de la page Détails sur le périphérique, vous devez obtenir les identifiants d'objets appropriés et mapper les OID des champs. Voir :
Pour mettre à jour manuellement les champs personnalisés, accédez à la page Détails de l'actif. Voir Mettre à jour les champs d'actifs personnalisés manuellement.
Modifier les sous-types d'actifs
|
1. |
|
a. |
Connectez-vous à la Console d’administration de l’appliance à l’adresse https://nom_hôte_appliance/admin. Ou bien, si l'option Afficher le menu de l'organisation dans l'en-tête d'administrateur est activée dans les Paramètres généraux de l'appliance, sélectionnez une organisation dans la liste déroulante située en haut à droite de la page, à côté des informations de connexion. |
|
b. |
|
c. |
|
2. |
Dans l’onglet Sous-type, cliquez sur le bouton Modifier en regard du sous-type que vous souhaitez modifier : |
|
3. |
Configurer un sous-type d'actif comme sous-type par défaut
|
1. |
|
a. |
Connectez-vous à la Console d’administration de l’appliance à l’adresse https://nom_hôte_appliance/admin. Ou bien, si l'option Afficher le menu de l'organisation dans l'en-tête d'administrateur est activée dans les Paramètres généraux de l'appliance, sélectionnez une organisation dans la liste déroulante située en haut à droite de la page, à côté des informations de connexion. |
|
b. |
|
c. |
|
▪ |
|
2. |
Dans l’onglet Sous-type, cliquez sur le bouton Modifier en regard du sous-type que vous souhaitez modifier : |
|
3. |
|
4. |
Afficher les sous-types disponibles pour les types d'actifs
|
• |
|
1. |
Connectez-vous à la Console d’administration de l’appliance à l’adresse https://nom_hôte_appliance/admin. Ou bien, si l'option Afficher le menu de l'organisation dans l'en-tête d'administrateur est activée dans les Paramètres généraux de l'appliance, sélectionnez une organisation dans la liste déroulante située en haut à droite de la page, à côté des informations de connexion. |
|
2. |
|
3. |
|
▪ |
Afficher les sous-types d'actifs sur la page Actifs
Vous pouvez utiliser le menu Afficher par pour trier les éléments de la page Actifs par sous-types.
|
1. |
|
a. |
Connectez-vous à la Console d’administration de l’appliance à l’adresse https://nom_hôte_appliance/admin. Ou bien, si l'option Afficher le menu de l'organisation dans l'en-tête d'administrateur est activée dans les Paramètres généraux de l'appliance, sélectionnez une organisation dans la liste déroulante située en haut à droite de la page, à côté des informations de connexion. |
|
b. |
|
2. |
Pour voir les sous-types attribués à un type d'actif en particulier, accédez au menu Afficher par en haut à droite, et sélectionnez un type d'actif. |
|
3. |
Pour afficher un seul sous-type pour un type d'actif, accédez au menu Afficher par, sélectionnez un type d'actif, puis sélectionnez un sous-type. |
Attribuer ou modifier les sous-types d'actifs Périphériques à partir de la page Périphériques
Si vous disposez d'actifs Périphériques qui n'ont pas été associés à un sous-type, vous pouvez les associer à des sous-types ou vous pouvez modifier les attributions de sous-types à partir de la page Périphériques, à condition que ce ne soient pas des périphériques SNMP (Simple Network Management Protocol). Les sous-types pour les périphériques SNMP doivent être attribués lors de la configuration initiale des périphériques.
Vous disposez d’actifs de périphériques dans l’inventaire de l’appliance et vous avez créé des sous-types pour des types d’actifs Périphérique. Voir Ajouter des sous-types d'actifs et sélectionner les préférences de la page Détails sur le périphérique.
|
1. |
Connectez-vous à la Console d’administration de l’appliance à l’adresse https://nom_hôte_appliance/admin. Ou bien, si l'option Afficher le menu de l'organisation dans l'en-tête d'administrateur est activée dans les Paramètres généraux de l'appliance, sélectionnez une organisation dans la liste déroulante située en haut à droite de la page, à côté des informations de connexion. |
|
2. |
|
a. |
|
c. |
|
CONSEIL: vous pouvez également utiliser la liste déroulante Afficher par afin d'identifier les périphériques appartenant à des sous-types d'actifs. |
|
4. |
|
5. |
Attribuer les actifs aux sous-types ou modifier les attributions de sous-types à partir de la page Actifs
Si vous disposez d'actifs qui n'ont pas été associés à un sous-type d'actif, vous pouvez les associer à des sous-types ou vous pouvez modifier les attributions de sous-types à partir de la page Actifs, à condition que ce ne soient pas des périphériques SNMP (Simple Network Management Protocol). Les sous-types pour les périphériques SNMP doivent être attribués lors de la configuration initiale des périphériques.
Vous disposez d’actifs dans l’inventaire de l’appliance et vous avez créé des sous-types pour des types d’actifs. Voir Ajouter des sous-types d'actifs et sélectionner les préférences de la page Détails sur le périphérique.
|
1. |
|
a. |
Connectez-vous à la Console d’administration de l’appliance à l’adresse https://nom_hôte_appliance/admin. Ou bien, si l'option Afficher le menu de l'organisation dans l'en-tête d'administrateur est activée dans les Paramètres généraux de l'appliance, sélectionnez une organisation dans la liste déroulante située en haut à droite de la page, à côté des informations de connexion. |
|
b. |
|
a. |
|
c. |
|
CONSEIL: vous pouvez également utiliser la liste déroulante Afficher par afin d'identifier les actifs appartenant à des sous-types d'actif. |
|
3. |
|
4. |
Sélectionnez Afficher par > Type d'actif > Périphérique, puis sélectionnez l'une des entrées disponibles dans la liste. Par exemple, pour afficher tous les actifs du périphérique, sélectionnez Tous les sous-types de périphérique. |
|
5. |
Mettre à jour les champs d'actifs personnalisés manuellement
Vous avez ajouté des sous-types d'actifs ou des champs d'actifs personnalisés.
|
1. |
|
a. |
Connectez-vous à la Console d’administration de l’appliance à l’adresse https://nom_hôte_appliance/admin. Ou bien, si l'option Afficher le menu de l'organisation dans l'en-tête d'administrateur est activée dans les Paramètres généraux de l'appliance, sélectionnez une organisation dans la liste déroulante située en haut à droite de la page, à côté des informations de connexion. |
|
b. |
|
3. |
Supprimer les sous-types d'actifs
Vous disposez de sous-types d'actifs associés à aucun actif.
|
1. |
|
a. |
Connectez-vous à la Console d’administration de l’appliance à l’adresse https://nom_hôte_appliance/admin. Ou bien, si l'option Afficher le menu de l'organisation dans l'en-tête d'administrateur est activée dans les Paramètres généraux de l'appliance, sélectionnez une organisation dans la liste déroulante située en haut à droite de la page, à côté des informations de connexion. |
|
b. |
|
c. |
|
2. |
Dans la section Sous-types, cliquez sur le bouton Supprimer en regard du sous-type que vous souhaitez modifier : |
Mettre à jour les champs d'actifs personnalisés manuellement
À propos des sous-types d'actifs, des champs personnalisés et des préférences de détails sur les périphériques
Les sous-types d’actifs héritent des champs des types d’actifs. Vous pouvez ajouter des champs personnalisés pour permettre au processus d’inventaire de l’appliance de collecter les informations pertinentes sur les sous-types d’actifs. Par exemple, vous pouvez ajouter le sous-type d'actif Imprimante au type d'actif Périphérique. Vous pouvez ensuite ajouter un champ personnalisé pour le sous-type Imprimante, par exemple Toner. Le champ Toner sera ensuite disponible dans les actifs de périphériques, dans le sous-type Imprimante.
|
REMARQUE: pour permettre à l’appliance de renseigner les champs de sous-types d’actifs à partir des périphériques sans agent, vous devez attribuer le sous-type d’actif approprié lorsque le périphérique est configuré, obtenir l’identifiant d’objet qui convient (OID) et mapper cet identifiant au champ de sous-type dans la page Détails de la configuration d’inventaire SNMP. Vous ne pouvez pas ajouter ou modifier de sous-types de périphériques SNMP après les avoir configurés. Voir Obtention d’une liste d’identifiants objets (OID) à l’aide de la Console d’administration. |
En outre, vous pouvez choisir d'afficher ou de masquer les détails apparaissant pour chaque sous-type d'actif de périphérique sur la page Détails sur le périphérique. Par exemple, vous pouvez masquer les informations qui ne sont pas utiles pour les imprimantes, telles que Programmes installés, Logiciel détecté et Logiciel mesuré, à partir de la page d'actifs Détails sur le périphérique avec le sous-type Imprimante.
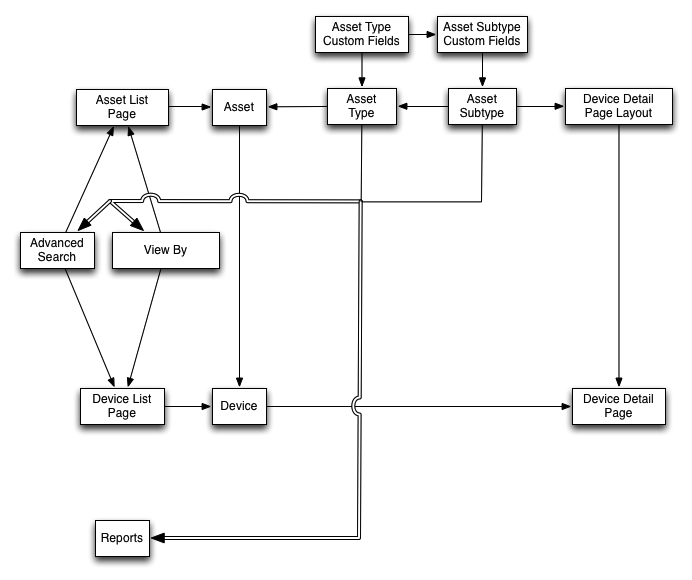
Workflow pour l'utilisation des sous-types d'actifs avec les périphériques SNMP
|
1. |
|
2. |
|
3. |
Facultatif : renseigner les champs : |
|
◦ |
Pour permettre au système de renseigner les champs avec les données des périphériques SNMP, vous devez obtenir les identifiants d'objets (OID) à utiliser dans les champs personnalisés, ajouter le champ aux périphériques sans agent sur la page Détails de la configuration d'inventaire SNMP, sélectionner le sous-type d'actifs puis ajouter les informations OID pour ces champs. Voir Obtention d’une liste d’identifiants objets (OID) à l’aide de la Console d’administration. |
|
◦ |
Ajouter des sous-types d'actifs et sélectionner les préférences de la page Détails sur le périphérique
En outre, vous pouvez choisir quels champs afficher sur la page Détails sur le périphérique, ainsi que les sections dans lesquelles vous souhaitez que ces champs apparaissent. Cela vous permet de personnaliser la page Détails sur le périphérique et de mettre en exergue les informations les plus importantes.
|
1. |
|
a. |
Connectez-vous à la Console d’administration de l’appliance à l’adresse https://nom_hôte_appliance/admin. Ou bien, si l'option Afficher le menu de l'organisation dans l'en-tête d'administrateur est activée dans les Paramètres généraux de l'appliance, sélectionnez une organisation dans la liste déroulante située en haut à droite de la page, à côté des informations de connexion. |
|
b. |
|
c. |
|
▪ |
|
2. |
|
REMARQUE: dans une installation par défaut, les actifs de périphérique comprennent deux sous-types d'actifs pour les imprimantes : Imprimante laser : Couleur et Imprimante laser : Monochrome. Chacun de ces sous-types fournit un ensemble commun de champs qui s'appliquent à la plupart des imprimantes. L'appliance est également fournie avec un ensemble de modèles d'imprimantes pour les modèles d'imprimantes compatibles SNMP standard, basés sur ces sous-types d'actifs. Vous pouvez modifier ces modèles ou en ajouter de nouveaux, selon les besoins. Lorsque vous appliquez un modèle d'imprimante à un périphérique, les données définies dans le modèle, telles que les niveaux de toner ou les descriptions, sont recueillies pour l'imprimante lors du prochain cycle d'inventaire. Pour plus d'informations, voir À propos des modèles d'imprimante. |
|
Nom du sous-type d'actif. Ce nom apparaît dans la liste de la page des Détails du type d'actif. | |
|
4. |
Dans la section Champs de sous-type, cliquez sur Ajouter dans la ligne d'en-tête, à droite du tableau : |
|
Nom du sous-type d'actif. Ce nom identifie le sous-type d'actif dans la page des Détails de l'actif. | |||||||||||||||||||||||||||||||||||
|
Valeurs qui apparaissent dans les champs contenant des listes de valeurs. Ce champ est activé lorsque vous choisissez Sélection unique ou Sélection multiple dans la liste déroulante Type. Si vous optez pour Sélection unique ou Sélection multiple, vous devez entrer au moins une valeur dans ce champ. Si nécessaire, séparez chaque valeur par une virgule. | |||||||||||||||||||||||||||||||||||
|
Valeur qui apparaît par défaut dans le champ. Si vous choisissez Sélection unique ou Sélection multiple dans la liste déroulante Type, vous devez saisir l'une des valeurs figurant dans le champ Valeurs disponibles. | |||||||||||||||||||||||||||||||||||
|
Type de champ. Les types de champs comprennent :
| |||||||||||||||||||||||||||||||||||
|
Indique si le champ d'actif pointe vers d'autres actifs. Une case est activée lorsque vous sélectionnez Actifs Type d'actif dans la liste déroulante Type. Cochez la case pour que ce champ personnalisé puisse pointer vers plusieurs enregistrements. | |||||||||||||||||||||||||||||||||||
|
Emplacement, sur la page Détails sur le périphérique, où est reporté le champ. Par exemple, si vous créez un sous-type d'actif Imprimante avec un champ nommé Niveau de Toner, vous devez sélectionner Matériel, car ce champ est associé au matériel d'impression. Toutefois, vous pouvez choisir n'importe quelle section dans la liste déroulante, pour tous les champs. |
|
6. |
|
7. |
Pour les sous-types d'actifs Périphériques, choisissez les informations que vous désirez afficher ou masquer sur la page Détails sur le périphérique : |
|
a. |
Faites défiler la page jusqu'à Sous-type, Détails sur le périphérique : Afficher/masquer les sections. |
|
8. |
Pour permettre au système de renseigner automatiquement les champs personnalisés avec les données de la page Détails sur le périphérique, vous devez obtenir les identifiants d'objets appropriés et mapper les OID des champs. Voir :
Pour mettre à jour manuellement les champs personnalisés, accédez à la page Détails de l'actif. Voir Mettre à jour les champs d'actifs personnalisés manuellement.
Modifier les sous-types d'actifs
|
1. |
|
a. |
Connectez-vous à la Console d’administration de l’appliance à l’adresse https://nom_hôte_appliance/admin. Ou bien, si l'option Afficher le menu de l'organisation dans l'en-tête d'administrateur est activée dans les Paramètres généraux de l'appliance, sélectionnez une organisation dans la liste déroulante située en haut à droite de la page, à côté des informations de connexion. |
|
b. |
|
c. |
|
2. |
Dans l’onglet Sous-type, cliquez sur le bouton Modifier en regard du sous-type que vous souhaitez modifier : |
|
3. |
Configurer un sous-type d'actif comme sous-type par défaut
|
1. |
|
a. |
Connectez-vous à la Console d’administration de l’appliance à l’adresse https://nom_hôte_appliance/admin. Ou bien, si l'option Afficher le menu de l'organisation dans l'en-tête d'administrateur est activée dans les Paramètres généraux de l'appliance, sélectionnez une organisation dans la liste déroulante située en haut à droite de la page, à côté des informations de connexion. |
|
b. |
|
c. |
|
▪ |
|
2. |
Dans l’onglet Sous-type, cliquez sur le bouton Modifier en regard du sous-type que vous souhaitez modifier : |
|
3. |
|
4. |
Afficher les sous-types disponibles pour les types d'actifs
|
• |
|
1. |
Connectez-vous à la Console d’administration de l’appliance à l’adresse https://nom_hôte_appliance/admin. Ou bien, si l'option Afficher le menu de l'organisation dans l'en-tête d'administrateur est activée dans les Paramètres généraux de l'appliance, sélectionnez une organisation dans la liste déroulante située en haut à droite de la page, à côté des informations de connexion. |
|
2. |
|
3. |
|
▪ |
Afficher les sous-types d'actifs sur la page Actifs
Vous pouvez utiliser le menu Afficher par pour trier les éléments de la page Actifs par sous-types.
|
1. |
|
a. |
Connectez-vous à la Console d’administration de l’appliance à l’adresse https://nom_hôte_appliance/admin. Ou bien, si l'option Afficher le menu de l'organisation dans l'en-tête d'administrateur est activée dans les Paramètres généraux de l'appliance, sélectionnez une organisation dans la liste déroulante située en haut à droite de la page, à côté des informations de connexion. |
|
b. |
|
2. |
Pour voir les sous-types attribués à un type d'actif en particulier, accédez au menu Afficher par en haut à droite, et sélectionnez un type d'actif. |
|
3. |
Pour afficher un seul sous-type pour un type d'actif, accédez au menu Afficher par, sélectionnez un type d'actif, puis sélectionnez un sous-type. |
Attribuer ou modifier les sous-types d'actifs Périphériques à partir de la page Périphériques
Si vous disposez d'actifs Périphériques qui n'ont pas été associés à un sous-type, vous pouvez les associer à des sous-types ou vous pouvez modifier les attributions de sous-types à partir de la page Périphériques, à condition que ce ne soient pas des périphériques SNMP (Simple Network Management Protocol). Les sous-types pour les périphériques SNMP doivent être attribués lors de la configuration initiale des périphériques.
Vous disposez d’actifs de périphériques dans l’inventaire de l’appliance et vous avez créé des sous-types pour des types d’actifs Périphérique. Voir Ajouter des sous-types d'actifs et sélectionner les préférences de la page Détails sur le périphérique.
|
1. |
Connectez-vous à la Console d’administration de l’appliance à l’adresse https://nom_hôte_appliance/admin. Ou bien, si l'option Afficher le menu de l'organisation dans l'en-tête d'administrateur est activée dans les Paramètres généraux de l'appliance, sélectionnez une organisation dans la liste déroulante située en haut à droite de la page, à côté des informations de connexion. |
|
2. |
|
a. |
|
c. |
|
CONSEIL: vous pouvez également utiliser la liste déroulante Afficher par afin d'identifier les périphériques appartenant à des sous-types d'actifs. |
|
4. |
|
5. |
Attribuer les actifs aux sous-types ou modifier les attributions de sous-types à partir de la page Actifs
Si vous disposez d'actifs qui n'ont pas été associés à un sous-type d'actif, vous pouvez les associer à des sous-types ou vous pouvez modifier les attributions de sous-types à partir de la page Actifs, à condition que ce ne soient pas des périphériques SNMP (Simple Network Management Protocol). Les sous-types pour les périphériques SNMP doivent être attribués lors de la configuration initiale des périphériques.
Vous disposez d’actifs dans l’inventaire de l’appliance et vous avez créé des sous-types pour des types d’actifs. Voir Ajouter des sous-types d'actifs et sélectionner les préférences de la page Détails sur le périphérique.
|
1. |
|
a. |
Connectez-vous à la Console d’administration de l’appliance à l’adresse https://nom_hôte_appliance/admin. Ou bien, si l'option Afficher le menu de l'organisation dans l'en-tête d'administrateur est activée dans les Paramètres généraux de l'appliance, sélectionnez une organisation dans la liste déroulante située en haut à droite de la page, à côté des informations de connexion. |
|
b. |
|
a. |
|
c. |
|
CONSEIL: vous pouvez également utiliser la liste déroulante Afficher par afin d'identifier les actifs appartenant à des sous-types d'actif. |
|
3. |
|
4. |
Sélectionnez Afficher par > Type d'actif > Périphérique, puis sélectionnez l'une des entrées disponibles dans la liste. Par exemple, pour afficher tous les actifs du périphérique, sélectionnez Tous les sous-types de périphérique. |
|
5. |
Mettre à jour les champs d'actifs personnalisés manuellement
Vous avez ajouté des sous-types d'actifs ou des champs d'actifs personnalisés.
|
1. |
|
a. |
Connectez-vous à la Console d’administration de l’appliance à l’adresse https://nom_hôte_appliance/admin. Ou bien, si l'option Afficher le menu de l'organisation dans l'en-tête d'administrateur est activée dans les Paramètres généraux de l'appliance, sélectionnez une organisation dans la liste déroulante située en haut à droite de la page, à côté des informations de connexion. |
|
b. |
|
3. |
Supprimer les sous-types d'actifs
Vous disposez de sous-types d'actifs associés à aucun actif.
|
1. |
|
a. |
Connectez-vous à la Console d’administration de l’appliance à l’adresse https://nom_hôte_appliance/admin. Ou bien, si l'option Afficher le menu de l'organisation dans l'en-tête d'administrateur est activée dans les Paramètres généraux de l'appliance, sélectionnez une organisation dans la liste déroulante située en haut à droite de la page, à côté des informations de connexion. |
|
b. |
|
c. |
|
2. |
Dans la section Sous-types, cliquez sur le bouton Supprimer en regard du sous-type que vous souhaitez modifier : |
Supprimer les sous-types d'actifs
À propos des sous-types d'actifs, des champs personnalisés et des préférences de détails sur les périphériques
Les sous-types d’actifs héritent des champs des types d’actifs. Vous pouvez ajouter des champs personnalisés pour permettre au processus d’inventaire de l’appliance de collecter les informations pertinentes sur les sous-types d’actifs. Par exemple, vous pouvez ajouter le sous-type d'actif Imprimante au type d'actif Périphérique. Vous pouvez ensuite ajouter un champ personnalisé pour le sous-type Imprimante, par exemple Toner. Le champ Toner sera ensuite disponible dans les actifs de périphériques, dans le sous-type Imprimante.
|
REMARQUE: pour permettre à l’appliance de renseigner les champs de sous-types d’actifs à partir des périphériques sans agent, vous devez attribuer le sous-type d’actif approprié lorsque le périphérique est configuré, obtenir l’identifiant d’objet qui convient (OID) et mapper cet identifiant au champ de sous-type dans la page Détails de la configuration d’inventaire SNMP. Vous ne pouvez pas ajouter ou modifier de sous-types de périphériques SNMP après les avoir configurés. Voir Obtention d’une liste d’identifiants objets (OID) à l’aide de la Console d’administration. |
En outre, vous pouvez choisir d'afficher ou de masquer les détails apparaissant pour chaque sous-type d'actif de périphérique sur la page Détails sur le périphérique. Par exemple, vous pouvez masquer les informations qui ne sont pas utiles pour les imprimantes, telles que Programmes installés, Logiciel détecté et Logiciel mesuré, à partir de la page d'actifs Détails sur le périphérique avec le sous-type Imprimante.
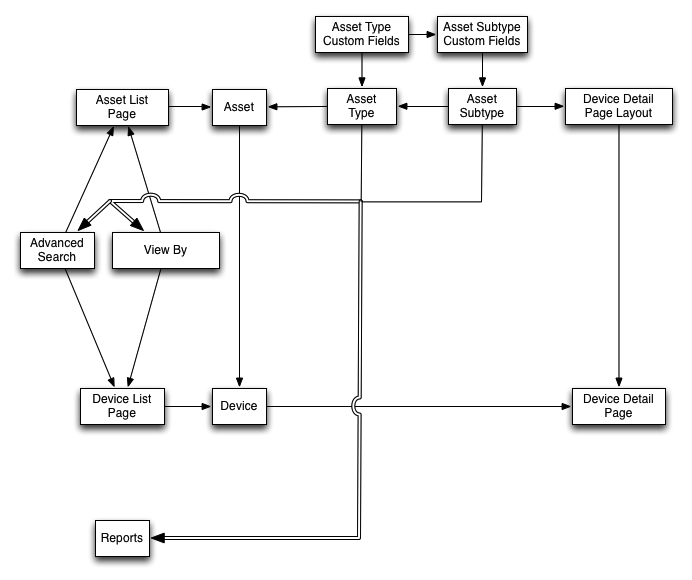
Workflow pour l'utilisation des sous-types d'actifs avec les périphériques SNMP
|
1. |
|
2. |
|
3. |
Facultatif : renseigner les champs : |
|
◦ |
Pour permettre au système de renseigner les champs avec les données des périphériques SNMP, vous devez obtenir les identifiants d'objets (OID) à utiliser dans les champs personnalisés, ajouter le champ aux périphériques sans agent sur la page Détails de la configuration d'inventaire SNMP, sélectionner le sous-type d'actifs puis ajouter les informations OID pour ces champs. Voir Obtention d’une liste d’identifiants objets (OID) à l’aide de la Console d’administration. |
|
◦ |
Ajouter des sous-types d'actifs et sélectionner les préférences de la page Détails sur le périphérique
En outre, vous pouvez choisir quels champs afficher sur la page Détails sur le périphérique, ainsi que les sections dans lesquelles vous souhaitez que ces champs apparaissent. Cela vous permet de personnaliser la page Détails sur le périphérique et de mettre en exergue les informations les plus importantes.
|
1. |
|
a. |
Connectez-vous à la Console d’administration de l’appliance à l’adresse https://nom_hôte_appliance/admin. Ou bien, si l'option Afficher le menu de l'organisation dans l'en-tête d'administrateur est activée dans les Paramètres généraux de l'appliance, sélectionnez une organisation dans la liste déroulante située en haut à droite de la page, à côté des informations de connexion. |
|
b. |
|
c. |
|
▪ |
|
2. |
|
REMARQUE: dans une installation par défaut, les actifs de périphérique comprennent deux sous-types d'actifs pour les imprimantes : Imprimante laser : Couleur et Imprimante laser : Monochrome. Chacun de ces sous-types fournit un ensemble commun de champs qui s'appliquent à la plupart des imprimantes. L'appliance est également fournie avec un ensemble de modèles d'imprimantes pour les modèles d'imprimantes compatibles SNMP standard, basés sur ces sous-types d'actifs. Vous pouvez modifier ces modèles ou en ajouter de nouveaux, selon les besoins. Lorsque vous appliquez un modèle d'imprimante à un périphérique, les données définies dans le modèle, telles que les niveaux de toner ou les descriptions, sont recueillies pour l'imprimante lors du prochain cycle d'inventaire. Pour plus d'informations, voir À propos des modèles d'imprimante. |
|
Nom du sous-type d'actif. Ce nom apparaît dans la liste de la page des Détails du type d'actif. | |
|
4. |
Dans la section Champs de sous-type, cliquez sur Ajouter dans la ligne d'en-tête, à droite du tableau : |
|
Nom du sous-type d'actif. Ce nom identifie le sous-type d'actif dans la page des Détails de l'actif. | |||||||||||||||||||||||||||||||||||
|
Valeurs qui apparaissent dans les champs contenant des listes de valeurs. Ce champ est activé lorsque vous choisissez Sélection unique ou Sélection multiple dans la liste déroulante Type. Si vous optez pour Sélection unique ou Sélection multiple, vous devez entrer au moins une valeur dans ce champ. Si nécessaire, séparez chaque valeur par une virgule. | |||||||||||||||||||||||||||||||||||
|
Valeur qui apparaît par défaut dans le champ. Si vous choisissez Sélection unique ou Sélection multiple dans la liste déroulante Type, vous devez saisir l'une des valeurs figurant dans le champ Valeurs disponibles. | |||||||||||||||||||||||||||||||||||
|
Type de champ. Les types de champs comprennent :
| |||||||||||||||||||||||||||||||||||
|
Indique si le champ d'actif pointe vers d'autres actifs. Une case est activée lorsque vous sélectionnez Actifs Type d'actif dans la liste déroulante Type. Cochez la case pour que ce champ personnalisé puisse pointer vers plusieurs enregistrements. | |||||||||||||||||||||||||||||||||||
|
Emplacement, sur la page Détails sur le périphérique, où est reporté le champ. Par exemple, si vous créez un sous-type d'actif Imprimante avec un champ nommé Niveau de Toner, vous devez sélectionner Matériel, car ce champ est associé au matériel d'impression. Toutefois, vous pouvez choisir n'importe quelle section dans la liste déroulante, pour tous les champs. |
|
6. |
|
7. |
Pour les sous-types d'actifs Périphériques, choisissez les informations que vous désirez afficher ou masquer sur la page Détails sur le périphérique : |
|
a. |
Faites défiler la page jusqu'à Sous-type, Détails sur le périphérique : Afficher/masquer les sections. |
|
8. |
Pour permettre au système de renseigner automatiquement les champs personnalisés avec les données de la page Détails sur le périphérique, vous devez obtenir les identifiants d'objets appropriés et mapper les OID des champs. Voir :
Pour mettre à jour manuellement les champs personnalisés, accédez à la page Détails de l'actif. Voir Mettre à jour les champs d'actifs personnalisés manuellement.
Modifier les sous-types d'actifs
|
1. |
|
a. |
Connectez-vous à la Console d’administration de l’appliance à l’adresse https://nom_hôte_appliance/admin. Ou bien, si l'option Afficher le menu de l'organisation dans l'en-tête d'administrateur est activée dans les Paramètres généraux de l'appliance, sélectionnez une organisation dans la liste déroulante située en haut à droite de la page, à côté des informations de connexion. |
|
b. |
|
c. |
|
2. |
Dans l’onglet Sous-type, cliquez sur le bouton Modifier en regard du sous-type que vous souhaitez modifier : |
|
3. |
Configurer un sous-type d'actif comme sous-type par défaut
|
1. |
|
a. |
Connectez-vous à la Console d’administration de l’appliance à l’adresse https://nom_hôte_appliance/admin. Ou bien, si l'option Afficher le menu de l'organisation dans l'en-tête d'administrateur est activée dans les Paramètres généraux de l'appliance, sélectionnez une organisation dans la liste déroulante située en haut à droite de la page, à côté des informations de connexion. |
|
b. |
|
c. |
|
▪ |
|
2. |
Dans l’onglet Sous-type, cliquez sur le bouton Modifier en regard du sous-type que vous souhaitez modifier : |
|
3. |
|
4. |
Afficher les sous-types disponibles pour les types d'actifs
|
• |
|
1. |
Connectez-vous à la Console d’administration de l’appliance à l’adresse https://nom_hôte_appliance/admin. Ou bien, si l'option Afficher le menu de l'organisation dans l'en-tête d'administrateur est activée dans les Paramètres généraux de l'appliance, sélectionnez une organisation dans la liste déroulante située en haut à droite de la page, à côté des informations de connexion. |
|
2. |
|
3. |
|
▪ |
Afficher les sous-types d'actifs sur la page Actifs
Vous pouvez utiliser le menu Afficher par pour trier les éléments de la page Actifs par sous-types.
|
1. |
|
a. |
Connectez-vous à la Console d’administration de l’appliance à l’adresse https://nom_hôte_appliance/admin. Ou bien, si l'option Afficher le menu de l'organisation dans l'en-tête d'administrateur est activée dans les Paramètres généraux de l'appliance, sélectionnez une organisation dans la liste déroulante située en haut à droite de la page, à côté des informations de connexion. |
|
b. |
|
2. |
Pour voir les sous-types attribués à un type d'actif en particulier, accédez au menu Afficher par en haut à droite, et sélectionnez un type d'actif. |
|
3. |
Pour afficher un seul sous-type pour un type d'actif, accédez au menu Afficher par, sélectionnez un type d'actif, puis sélectionnez un sous-type. |
Attribuer ou modifier les sous-types d'actifs Périphériques à partir de la page Périphériques
Si vous disposez d'actifs Périphériques qui n'ont pas été associés à un sous-type, vous pouvez les associer à des sous-types ou vous pouvez modifier les attributions de sous-types à partir de la page Périphériques, à condition que ce ne soient pas des périphériques SNMP (Simple Network Management Protocol). Les sous-types pour les périphériques SNMP doivent être attribués lors de la configuration initiale des périphériques.
Vous disposez d’actifs de périphériques dans l’inventaire de l’appliance et vous avez créé des sous-types pour des types d’actifs Périphérique. Voir Ajouter des sous-types d'actifs et sélectionner les préférences de la page Détails sur le périphérique.
|
1. |
Connectez-vous à la Console d’administration de l’appliance à l’adresse https://nom_hôte_appliance/admin. Ou bien, si l'option Afficher le menu de l'organisation dans l'en-tête d'administrateur est activée dans les Paramètres généraux de l'appliance, sélectionnez une organisation dans la liste déroulante située en haut à droite de la page, à côté des informations de connexion. |
|
2. |
|
a. |
|
c. |
|
CONSEIL: vous pouvez également utiliser la liste déroulante Afficher par afin d'identifier les périphériques appartenant à des sous-types d'actifs. |
|
4. |
|
5. |
Attribuer les actifs aux sous-types ou modifier les attributions de sous-types à partir de la page Actifs
Si vous disposez d'actifs qui n'ont pas été associés à un sous-type d'actif, vous pouvez les associer à des sous-types ou vous pouvez modifier les attributions de sous-types à partir de la page Actifs, à condition que ce ne soient pas des périphériques SNMP (Simple Network Management Protocol). Les sous-types pour les périphériques SNMP doivent être attribués lors de la configuration initiale des périphériques.
Vous disposez d’actifs dans l’inventaire de l’appliance et vous avez créé des sous-types pour des types d’actifs. Voir Ajouter des sous-types d'actifs et sélectionner les préférences de la page Détails sur le périphérique.
|
1. |
|
a. |
Connectez-vous à la Console d’administration de l’appliance à l’adresse https://nom_hôte_appliance/admin. Ou bien, si l'option Afficher le menu de l'organisation dans l'en-tête d'administrateur est activée dans les Paramètres généraux de l'appliance, sélectionnez une organisation dans la liste déroulante située en haut à droite de la page, à côté des informations de connexion. |
|
b. |
|
a. |
|
c. |
|
CONSEIL: vous pouvez également utiliser la liste déroulante Afficher par afin d'identifier les actifs appartenant à des sous-types d'actif. |
|
3. |
|
4. |
Sélectionnez Afficher par > Type d'actif > Périphérique, puis sélectionnez l'une des entrées disponibles dans la liste. Par exemple, pour afficher tous les actifs du périphérique, sélectionnez Tous les sous-types de périphérique. |
|
5. |
Mettre à jour les champs d'actifs personnalisés manuellement
Vous avez ajouté des sous-types d'actifs ou des champs d'actifs personnalisés.
|
1. |
|
a. |
Connectez-vous à la Console d’administration de l’appliance à l’adresse https://nom_hôte_appliance/admin. Ou bien, si l'option Afficher le menu de l'organisation dans l'en-tête d'administrateur est activée dans les Paramètres généraux de l'appliance, sélectionnez une organisation dans la liste déroulante située en haut à droite de la page, à côté des informations de connexion. |
|
b. |
|
3. |
Supprimer les sous-types d'actifs
Vous disposez de sous-types d'actifs associés à aucun actif.
|
1. |
|
a. |
Connectez-vous à la Console d’administration de l’appliance à l’adresse https://nom_hôte_appliance/admin. Ou bien, si l'option Afficher le menu de l'organisation dans l'en-tête d'administrateur est activée dans les Paramètres généraux de l'appliance, sélectionnez une organisation dans la liste déroulante située en haut à droite de la page, à côté des informations de connexion. |
|
b. |
|
c. |
|
2. |
Dans la section Sous-types, cliquez sur le bouton Supprimer en regard du sous-type que vous souhaitez modifier : |
