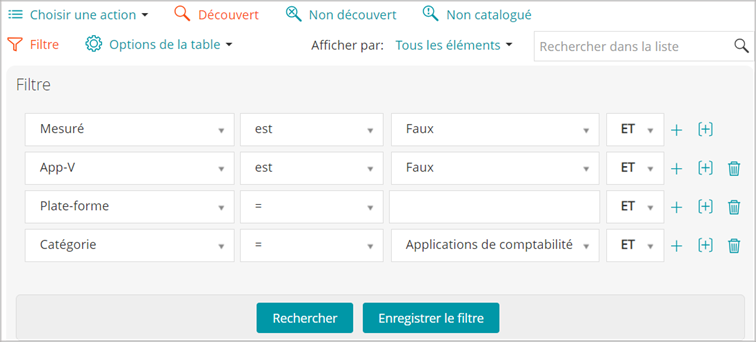Création d'un affichage de filtre pour les tickets
Création d’un affichage de filtre pour les tickets
Vous pouvez créer des vues personnalisées pour restreindre le type ou le nombre de tickets du Service Desk affichés sur la page Tickets. Ainsi, il vous est possible de n'afficher que les tickets qui vous intéressent.
|
1. |
|
a. |
Connectez-vous à la Console d’administration de l’appliance à l’adresse https://nom_hôte_appliance/admin. Ou bien, si l'option Afficher le menu de l'organisation dans l'en-tête d'administrateur est activée dans les Paramètres généraux de l'appliance, sélectionnez une organisation dans la liste déroulante située en haut à droite de la page, à côté des informations de connexion. |
|
b. |
|
2. |
|
4. |
|
5. |
Définissez la vue personnalisée comme vue par défaut. Voir Définir une vue comme vue par défaut pour les tickets.
Définir une vue comme vue par défaut pour les tickets
Définir une vue comme vue par défaut pour les tickets
Vous pouvez définir une vue comme vue par défaut de la page Tickets du Service Desk. La vue par défaut est spécifique à l'utilisateur et doit être configurée indépendamment pour chaque utilisateur.
|
1. |
|
a. |
Connectez-vous à la Console d’administration de l’appliance à l’adresse https://nom_hôte_appliance/admin. Ou bien, si l'option Afficher le menu de l'organisation dans l'en-tête d'administrateur est activée dans les Paramètres généraux de l'appliance, sélectionnez une organisation dans la liste déroulante située en haut à droite de la page, à côté des informations de connexion. |
|
b. |
|
2. |
Facultatif : Cliquez sur l’onglet Filtre au-dessus de la liste et choisissez les paramètres du filtre. Voir Création d’un affichage de filtre pour les tickets. |
|
3. |
Sélectionnez Choisir une action > Définir la vue par défaut > Définir la vue actuelle comme vue par défaut. |
Ajouter des commentaires à des tickets
Ajouter des commentaires à des tickets
|
1. |
|
a. |
Connectez-vous à la Console d’administration de l’appliance à l’adresse https://nom_hôte_appliance/admin. Ou bien, si l'option Afficher le menu de l'organisation dans l'en-tête d'administrateur est activée dans les Paramètres généraux de l'appliance, sélectionnez une organisation dans la liste déroulante située en haut à droite de la page, à côté des informations de connexion. |
|
b. |
|
2. |
Le cas échéant, ouvrez l’onglet Commentaires et pièces jointes au bas de la page de détails du ticket. |
|
3. |
|
◦ |
|
◦ |
Pour ajouter des images, cliquez sur |
|
▪ |
La suppression d’une image du champ de texte ne supprime pas la pièce jointe associée. Vous pouvez gérer les pièces jointes dans la section Pièces jointes de la page de ticket. Pour plus d'informations, voir Ajouter ou supprimer des captures d’écran ou des pièces jointes dans des tickets du Service Desk. |
|
4. |
Cochez l'option Propriétaires uniquement pour que le commentaire soit masqué aux utilisateurs non propriétaires (émetteurs, par exemple) et ne s'affiche qu'aux propriétaires des tickets. |
|
5. |
Si vous souhaitez ajouter une pièce jointe au ticket, cliquez sur Ajouter une pièce jointe et sélectionnez le fichier à joindre. |
|
6. |
Si vous souhaitez ajouter une capture d'écran au ticket, cliquez sur Coller la capture d'écran dans la boîte de dialogue qui s'affiche. |
|
7. |
Si vous souhaitez ajouter une réponse automatique comme commentaire à ce ticket, cliquez sur Réponse prédéfinie et sélectionnez un modèle de réponse. |
|
CONSEIL: pour créer ou modifier un modèle de réponse, enregistrez vos modifications et cliquez sur Gérer. La page Modèles de réponse s'affiche. |
|
8. |
Si vous souhaitez ajouter le contenu d'un article de la base de connaissances à un commentaire sur ce ticket, cliquez sur Article de la base de connaissances et sélectionnez une rubrique applicable. |
|
13. |
Insérer des commentaires dans des tickets pour les propriétaires uniquement
Insérer des commentaires dans des tickets pour les propriétaires uniquement
|
• |
Mettez en place une stratégie claire et bien documentée quant à la modification du paramètre Propriétaires uniquement. |
|
1. |
|
a. |
Connectez-vous à la Console d’administration de l’appliance à l’adresse https://nom_hôte_appliance/admin. Ou bien, si l'option Afficher le menu de l'organisation dans l'en-tête d'administrateur est activée dans les Paramètres généraux de l'appliance, sélectionnez une organisation dans la liste déroulante située en haut à droite de la page, à côté des informations de connexion. |
|
b. |
|
2. |
Le cas échéant, ouvrez l’onglet Commentaires et pièces jointes au bas de la page de détails du ticket. |
|
3. |
Cochez l'option Propriétaires uniquement, puis ajoutez le commentaire, la référence de l'article de la base de connaissances ou la pièce jointe. |
|
REMARQUE: vous pouvez activer par défaut la case à cocher Propriétaires uniquement en cochant la case Commentaires du propriétaire de tickets par défaut permettant d'afficher les éléments des propriétaires uniquement sur la page Détails de la file d'attente. Voir Configurer les files d'attente de tickets. |
|
4. |