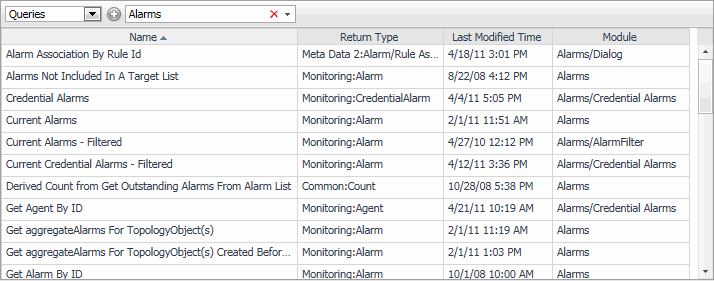Searching for Definitions
Selecting All Definitions in the Module List pane allows you to search for components across all modules and all definition types. Selecting a specific module limits the component search to that module and any of its child modules, if they exist.
In simple mode, the following definition elements are searched:
|
TIP: The User Preferences setting, Show deprecated definitions, indicates if deprecated entities are considered in a search. However, if a rule in an advanced search uses the Deprecated field, the Show deprecated definitions setting is ignored, and the search results include definitions that match the rule with the Deprecated field. |
|
1 |
|
3 |
If you selected a specific module, in the Module Contents pane, select the definition type that you want to search. Click Views and select the desired definition type. For example, to look for a specific query, select Queries in the list. |
|
4 |
Optional—Use a regular expression to issue a search. |
|
a |
|
b |
Select Use Regular Expressions in the menu. |
|
6 |
|
1 |
|
3 |
If you selected a specific module, in the Module Contents pane, select the definition type that you want to search. Click Views and select the desired definition type. For example, to look for a specific query, select Queries in the list. |
|
4 |
|
5 |
Click Advanced Search in the menu. |
|
• |
To add or remove rules form the search, in the Advanced Search dialog box, use the Delete Rule and Add Rule buttons |
|
7 |
Click Search. |
|
TIP: The search box shows Advanced Filter On, indicating that the entries in Module Contents pane are retrieved by an advanced search. |
Definitions Page for a View
The following commands are available for working with existing views in the Definitions area:
|
• |
Add: Create a new view.(for creating new views only. This option appears in the Module Contents pane). |
|
• |
Convert To: Convert the view type. Some view components allow conversion to another component type. For example, Grid Layout, Columns Layout, Rows Layout, and Splitter Layout can be converted to a different layout type. Additional view components may also be enabled for conversion. |
|
TIP: To find out which conversion options are available for a particular view component, select it in the Module Contents pane. If a Convert To button appears in the Definitions Pane, the selected component is enabled for conversion. To find out to which view components you can convert the selected component, click Convert To and review the options in the menu that appears. |
|
• |
|
• |
Edit: Switch the Definitions pane from view mode to edit mode. |
|
• |
Move: Relocate a non-public view to another module with a common ancestry, for the purpose of changing its ID. Public views cannot be moved. The tree of target modules that appear available for selection reflect that restriction. The movement is restricted to modules with a common ancestry because the view may have a reference to another non-public entity, and moving it outside of that tree makes the reference invalid. |
|
• |
Relocate views: Only for System modules, and the view must be public to move it outside its current module hierarchy. |
|
• |
Remove: The component from the module. |
|
• |
Test: Show the completed view in a test container. |
|
• |
Validate: Check that the view meets certain consistency requirements. |
These commands are available in edit mode:
|
• |
Cancel: In edit mode, cancel editing and do not save changes. |
|
• |
Config Wizard: Only for tables, allow column assignment using a wizard. |
|
• |
Save: In edit mode, save the definitions for this component. |
|
• |
Test: Show the view in a test container while it is under construction. |
You can find these functions in the Definitions pane in Configuration > Definitions.
Select the My Definitions node containing your view from the Module List pane, select the view you want to modify, then click Edit () in the Definitions Pane toolbar.
To save a view, the name field and required properties must be defined. Ensure that the view you want to save is in the Definitions Pane, and then select Save () from the Definitions Pane toolbar.
Ensure that the view you want to delete is in the Definitions Pane, and then select Remove () from the Definitions Pane toolbar. A dialog box is displayed asking you to confirm the deletion. You can only delete views for which you have the proper permissions. You cannot delete a view if there are references to it. A public view cannot be deleted because modules from other cartridges that are not currently loaded might reference it. It is possible to delete a public view by forwarding. The view is deleted, but it remains as a pointer to the newer replacement view.
Ensure that the view you want to copy is in the Definitions Pane, and then select Copy > Deep from the Definitions Pane toolbar.
The Convert To button allows you to convert one view component to another without the trouble of copy and replace operations.
View Commands in the Definitions Area
The following commands are available for working with existing views in the Definitions area:
|
• |
Add: Create a new view.(for creating new views only. This option appears in the Module Contents pane). |
|
• |
Convert To: Convert the view type. Some view components allow conversion to another component type. For example, Grid Layout, Columns Layout, Rows Layout, and Splitter Layout can be converted to a different layout type. Additional view components may also be enabled for conversion. |
|
TIP: To find out which conversion options are available for a particular view component, select it in the Module Contents pane. If a Convert To button appears in the Definitions Pane, the selected component is enabled for conversion. To find out to which view components you can convert the selected component, click Convert To and review the options in the menu that appears. |
|
• |
|
• |
Edit: Switch the Definitions pane from view mode to edit mode. |
|
• |
Move: Relocate a non-public view to another module with a common ancestry, for the purpose of changing its ID. Public views cannot be moved. The tree of target modules that appear available for selection reflect that restriction. The movement is restricted to modules with a common ancestry because the view may have a reference to another non-public entity, and moving it outside of that tree makes the reference invalid. |
|
• |
Relocate views: Only for System modules, and the view must be public to move it outside its current module hierarchy. |
|
• |
Remove: The component from the module. |
|
• |
Test: Show the completed view in a test container. |
|
• |
Validate: Check that the view meets certain consistency requirements. |
These commands are available in edit mode:
|
• |
Cancel: In edit mode, cancel editing and do not save changes. |
|
• |
Config Wizard: Only for tables, allow column assignment using a wizard. |
|
• |
Save: In edit mode, save the definitions for this component. |
|
• |
Test: Show the view in a test container while it is under construction. |
You can find these functions in the Definitions pane in Configuration > Definitions.
Select the My Definitions node containing your view from the Module List pane, select the view you want to modify, then click Edit () in the Definitions Pane toolbar.
To save a view, the name field and required properties must be defined. Ensure that the view you want to save is in the Definitions Pane, and then select Save () from the Definitions Pane toolbar.
Ensure that the view you want to delete is in the Definitions Pane, and then select Remove () from the Definitions Pane toolbar. A dialog box is displayed asking you to confirm the deletion. You can only delete views for which you have the proper permissions. You cannot delete a view if there are references to it. A public view cannot be deleted because modules from other cartridges that are not currently loaded might reference it. It is possible to delete a public view by forwarding. The view is deleted, but it remains as a pointer to the newer replacement view.
Ensure that the view you want to copy is in the Definitions Pane, and then select Copy > Deep from the Definitions Pane toolbar.
The Convert To button allows you to convert one view component to another without the trouble of copy and replace operations.
Nested Views in the Add View Dialog of a Container
You have the option when adding views to a container of choosing Select existing view or Create a nested view. Many Nested views are private views that are contained only in the specific container.
When creating a nested view, the Context tab allows the user to define additional context for the nested component. All context inputs of the nested view are read-only.