Repository Manager
Note: If you create a new Benchmark Factory 5.5 (or later) repository, earlier versions of Benchmark Factory will not work against this repository.
The Repository is a database where all of the test results are stored. Benchmark Factory inserts test results into the repository and provides an easy way to access the data. By default, the Repository is a SQLite database that resides on the same machine as Benchmark Factory. The Repository can reside on another database server if required.
Note: By default in Benchmark Factory 7.1.1 or earlier, a MySQL database is created and used as the Repository, unless you selected the SQLite option during installation. In Benchmark Factory 7.2 or later, by default a SQLite database is created and used as the Repository.
To change the database, select the Data Source Name of the ODBC connection for the new database. To migrate data from one database to another, click Data Migration to open the Data Migration Wizard.
Note: If the database structure does not exist on the selected database, a prompt to create the structure will appear when OK is clicked.
The supported database types are:
- MySQL
- SQL Server®
- SQLite
- SAP SQL Anywhere® (Adaptive Server® Anywhere)
- Oracle®
To open the Repository Manager
- To open the Repository Manager from the application, select Tools | Repository Manager. Benchmark Factory prompts you to close the application. This is necessary before opening the Repository Manager.
-
The Repository Manager opens. Modify connection parameters or perform maintenance functions.
Review the following for additional information:
Connection Parameters Data Source Name
Data Source name of the ODBC connection used to connect to the repository database.
ODBC Driver
Current ODBC driver
User Name
The User Name used to log into the selected database.
Password
The Password associated with the user name used to log into the database.
Edit DSN
Displays the ODBC connection information dialog for the selected data source.
ODBC Administrator
Displays the ODBC Data Source Administrator dialog. Use this to add and edit ODBC connections.
Test Connection
Tests the connection of the currently selected ODBC Data Source.
Maintenance Create
Creates the repository objects on the selected database.
Delete
Deletes the repository objects on the selected database.
Warning: This will delete all test results stored in the Repository.
Data Migration
Launches the Data Migration Wizard.
Jobs View
The Jobs View pane displays the list of jobs. After you create and save a job, the job is displayed in the Jobs View pane. You can also use the Jobs View pane to identify the jobs that are currently running and the jobs that are scheduled to run.
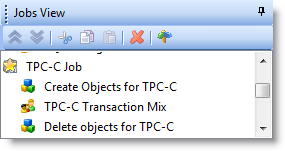
Use the Jobs View pane to do the following:
- Run a job
- View job status
- View real-time test results
- Edit a job
Run and Edit Jobs
To run a job
- Select the job in the Jobs View pane and click
.
To edit an existing job
- To edit an existing job, select the job in the Jobs View pane and click
. The Edit Job Wizard opens. To learn more about the Job Wizard, see The Job Wizards.
Test Results
To view test results
- To view a job's test results, select a job in the Jobs View pane. Test results display in the right pane. See Benchmark Factory Console for an overview of the Benchmark Factory console.
- To compare two or more run results for a test, select the Compare Results tab. Use Ctrl+click to select multiple test runs. A comparison of the results for the various runs displays.
Job Status
From the Jobs View pane, you can view job status.
The following job states are identified:
- Scheduled: All jobs currently waiting to run or scheduled to run at a future time.
- Running: Job currently running.
- Completed: All completed jobs.
Jobs View Toolbar
The Jobs View toolbar provides user functionality to save or delete jobs.

|
|
Move the selected test up in the list. |
|
|
Move the selected test down in the list. |
 |
Delete the selected item from the Jobs View. |
 |
Toggles tree-view on and off. |
Note: To save a job as a Benchmark Factory script, select the job and click Save in the Benchmark Factory toolbar or select File | Save.
BMFServer.exe
BMFServer.exe is a non-UI executable installed with Benchmark Factory. BMFServer.exe performs the same functionality as Benchmark Factory, except BMFServer.exe has no graphic user interface. This allows you to easily integrate BMFServer.exe into your continuous integration or continuous testing process.
Note: This feature is not available in the freeware edition of Benchmark Factory.
Details
-
BMFServer.exe is installed into the bin sub-directory of the installation directory at the time you install Benchmark Factory.
The default location is: C:\Program Files\Quest Software\Benchmark Factory <version>\bin
- You cannot run the Benchmark Factory console and BMFServer.exe at the same time on the same machine.
- To enter or modify your Benchmark Factory license, you must use the Benchmark Factory console, not BMFServer.exe.
How to Use BMFServer.exe
Use BMFServer.exe when automating your continuous improvement / continuous testing process. You can run BMFServer.exe using a script, a custom application, or the Command Prompt window. The REST API included with Benchmark Factory can be used with BMFServer.exe.
- To modify settings, use the BMFServer.ini file located in C:\ProgramData\Quest Software\BMF\<ver> or use the Command Prompt window.
- The default REST API port number for BMFServer.exe is the same as the Benchmark Factory console, port 30100.
- The default TCP/IP port for BMFServer.exe is the same as for the Benchmark Factory console, port 4568.
Start BMFServer.exe
To Start BMFServer.exe
-
Open the installation directory. The default installation path is
C:\Program Files\Quest Software\Benchmark Factory <version>
- Open the bin directory.
-
Double-click BMFServer.exe.
Note: You cannot run BMFServer.exe and BFactory.exe simultaneously.

