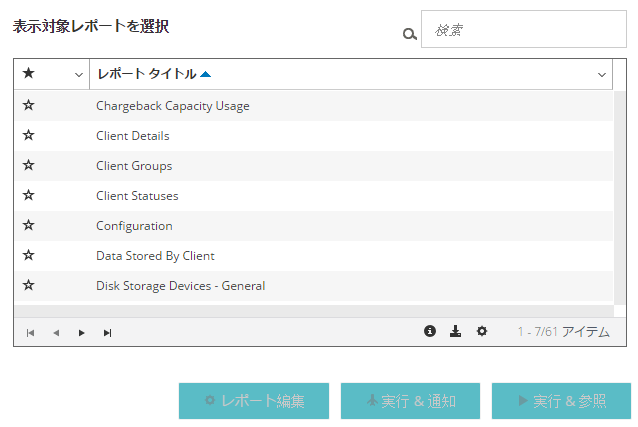NetVault Backupでのレポーティング
|
• |
レポーティング・システムの概要
|
• |
必要に応じてレポートを生成および表示する:[レポート表示]ページからレポートを実行して表示できます。レポートはHTML形式で生成され、通常、情報はテーブルで表示されます。 |
|
• |
レポート表示のカスタマイズ:レポートが生成された後、テーブル表示を変更して、列の包含または除外、列の順序の変更、および列の合計とその他の合計値の加算ができます。レポートを実行するときに毎回カスタム・フォーマットが使用されるように、これらの設定をジョブ定義に保存できます。 |
|
• |
レポートでグラフを使用する:レポートにグラフを追加して、ビジュアル形式で情報を提示できます。棒グラフまたは円グラフを選択できます。 |
|
• |
通知イベントを使用して電子メールでレポートを送信する:ユーザー定義のイベントを設定して電子メールの通知方法を設定するか、ユーザー通知プロファイルを作成して電子メールでレポートを配信できます。レポートは電子メールの添付ファイルとして、PDFまたはHTML形式で配信できます。デフォルトの形式はPDFです。 |
|
• |
レポートをスケジュールする:レポート・スケジュールを作成し、レポートを一度または定期的に生成できます。NetVault Backupでは、生成したレポートを電子メールで配信したり、通知システムによってレポートを印刷したりすることができます。 |
メモ: また、nvreportユーティリティを使用して、コマンド・ライン・インターフェイスからレポートを実行および表示できます。このユーティリティについての詳細は、『Quest NetVault Backup CLIリファレンス・ガイド』を参照してください。 |
レポートの使用
|
• |
レポート作成
レポートには、[レポート表示]ページからアクセスすることができます。必要に応じてレポートを実行および表示したり、レポート・スケジュールを作成して指定の時刻にレポートを生成したりすることができます。また、NetVault Backupでは、イベントと通知を使用して、電子メールでレポートを送信したり、レポートを印刷したりすることもできます。
|
1 |
[ナビゲーション]パネルで、[レポート表示]をクリックします。 |
|
3 |
すぐにレポートを実行して表示するには、[実行 & 参照]をクリックします。 |
|
メモ: レポート・スケジュールの作成と、レポート・ジョブのユーザー定義イベントの設定についての詳細は、「レポート・ジョブ定義の編集」を参照してください。レポート・イベントの通知方法についての詳細は、「通知方法の使用による、電子メールでのレポート送信またはレポートの印刷」を参照してください。 |
|
4 |
レポートに何らかのフィルタ条件(たとえば、開始日、ジョブID番号、クライアント名など)が含まれている場合は、[レポート用のフィルタ設定]ダイアログ・ボックスが表示されます。 |