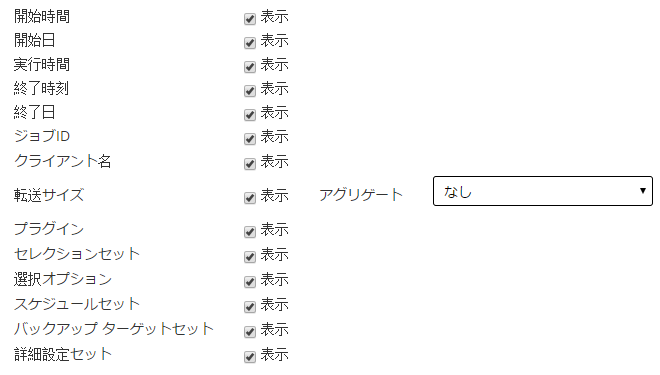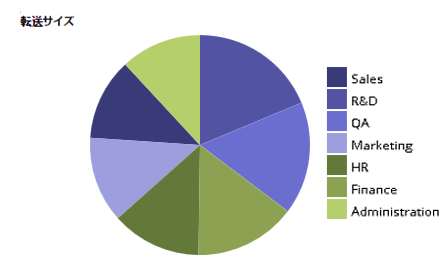レポートのテーブル表示のカスタマイズ
|
1 |
|
2 |
[レポート]ウィンドウで、テーブルの右上にある[設定]リンクをクリックします。レポートに複数のコンポーネントが含まれている場合は、変更するテーブルと関連付けられているリンクをクリックします。 |
|
3 |
[テーブルの設定]ダイアログ・ボックスに、利用可能な列が一覧表示されます。テーブル表示には、対応する[表示]チェック・ボックスが選択されている列が含まれます。たとえば、レポート「Data Stored By Client」の場合は次の[テーブルの設定]ダイアログ・ボックスが表示されます。 |
|
• |
列の非表示:1つまたは複数の列を非表示にするには、列のチェック・マークを選択解除します。 |
|
• |
列の表示:非表示の列を表示するには、対応する[表示]チェック・ボックスをクリックします。 |
|
• |
合計値の表示:列の合計、最小、最大、およびその他の合計値を表示するフィールドを加算するには、[合計]リストでフィールド・タイプを選択します。このリストは、数値を含む列のみで表示されます。 |
|
• |
[合計]:列にあるすべての値の合計を表示します。 |
|
• |
[平均]:列にあるすべての値の平均値を表示します。 |
|
• |
[最小]:列にあるすべての値の最小値を表示します。 |
|
• |
[最大]:列にあるすべての値の最大値を表示します。 |
|
• |
[カウント]:レコード数を表示します。 |
|
• |
[なし]:集計フィールドを削除します。 |
|
6 |
テーブルを追加するには、コンポーネント・テーブルの左下にある[別のビューの追加]リンクをクリックします。 |
|
7 |
ビューを削除するには、コンポーネント・テーブルの左下にある[このビューを削除]リンクをクリックします。 |
|
8 |
カスタム設定を保存するには、レポートの左上にある[レポートフォーマットの保存]リンクをクリックします。 |
レポートへのグラフの追加
|
1 |
|
2 |
[レポート]ウィンドウで、テーブルの左下にある[別のビューの追加]リンクをクリックします。レポートに複数のコンポーネントが含まれている場合は、グラフを追加するコンポーネントと関連付けられているリンクをクリックします。 |
[OK]をクリックします。 Figure 32は、棒グラフ・ビューを示しています。 | |||||||
|
円グラフを使用して、合計に対する異なるカテゴリの相対的な比率を表示できます。
[OK]をクリックします。 Figure 33は、円グラフ・ビューを示してます。 |
|
4 |
ビューを削除するには、コンポーネント・テーブルの左下にある[このビューを削除]リンクをクリックします。 |
|
5 |
カスタム設定を保存するには、レポートの左上にある[レポートフォーマットの保存]リンクをクリックします。 |
このセクションには、レポーティング・システムを使用して生成されたグラフの例が含まれています。
次の図は、サンプル・データ・セットに対応する棒グラフ・ビューを示しています。
次の図は、サンプル・データ・セットに対応する円グラフ・ビューを示しています。
レポートのPDFファイルへのエクスポート
レポートを生成した後、レポートのPDFファイルへのエクスポートを選択できます。ファイルがブラウザ・ウィンドウに表示されます。必要に応じて、ファイルをダウンロード、保存、または印刷できます。
|
1 |
|
2 |
[レポート]ウィンドウで、レポートの左上にある[PDFとしてエクスポート]リンクをクリックします。 |
利用可能なレポート
NetVault Backupは、[レポート表示]ページに次のタイプの事前定義されたレポートをアルファベット順に表示します。