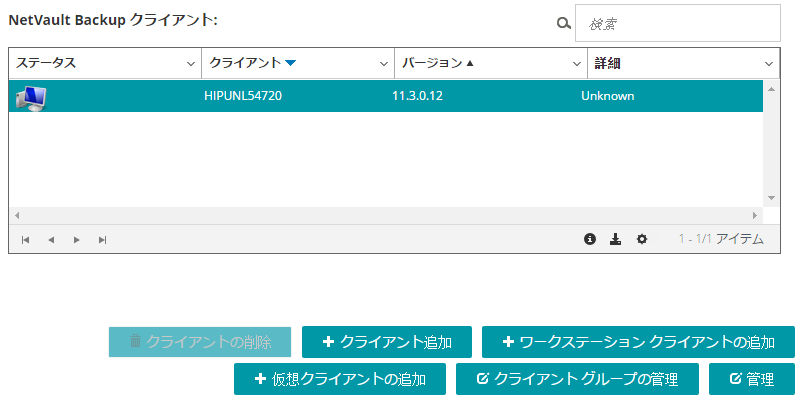クライアントの管理
|
• |
クライアント詳細の表示
[クライアント管理]ページでは既存のクライアントをすべて参照できます。ページには、クライアント名、説明、ステータス、および製品バージョンが表示されます。クライアントの詳細情報を表示するには、クライアントを選択して、[管理]をクリックします。
|
1 |
[ナビゲーション]パネルで、[クライアント管理]をクリックします。 |
|
2 |
[クライアント管理]ページでは、サーバーに追加されているすべてのNetVault Backupクライアントを参照できます。ページには、ワークステーション・クライアントと仮想クライアントも表示されます。 |
|
• |
[ステータス]:クライアントのタイプとクライアントが現在オンラインかオフラインかを示すステータス・アイコンが表示されます。 |
|
• |
クライアント:クライアントに割り当てられているNetVault Backup名が表示されます。 |
|
• |
バージョン:マシンにインストールされているNetVault Backupのバージョンが表示されます。 |
|
• |
詳細:クライアントの詳細が表示されます。 |
|
5 |
[NetVault Backupクライアント]テーブルで表示するクライアントを選択し、[管理]をクリックします。 |
|
6 |
[クライアント表示]ページでは、以下の詳細情報を参照できます。 |
|
• |
クライアント・サマリ:クライアント・サマリ領域には以下の情報が表示されます。NetVault Backupマシン名、クライアントの説明、NetVault Backupのバージョン、マシンID、マシンのネットワーク名、IPアドレス、リリース情報、およびOSに関する情報。 |
|
• |
サーバー・ライセンス表示:サーバー・ライセンスの機能を表示するには、このリンクをクリックします。クライアント、SmartClient、およびさまざまなタイプのデバイスのライセンス機能を参照できます。 |
|
• |
ライセンス・キーの詳細:サーバーまたはクライアント、およびマシンにインストールされているライセンスされたプラグインのライセンス・キーの情報を表示するには、このリンクをクリックします。 |
|
• |
インストール済みのプラグイン:[インストール済みソフトウェア]テーブルには、選択したクライアントにインストールされているプラグインが表示されます。表示される情報は、プラグイン名、バージョン番号、およびインストール日などです。 |
クライアントの詳細の設定
次の手順を使用して、クライアントの詳細を設定できます。クライアントの詳細を設定しておくと、クライアントの場所やマシンの役割をすぐに確認できます。
|
1 |
[ナビゲーション]パネルで、[クライアント管理]をクリックします。 |
|
2 |
[NetVault Backupクライアント]の表から適切なクライアントを選択して、[管理]をクリックします。 |
|
3 |
[クライアント表示]ページの[クライアント・サマリ]領域で、クライアントの詳細を参照できます。 |
|
4 |
詳細を保存してダイアログ・ボックスを閉じるには、[保存]をクリックします。 |
プラグインのインストール
NetVault Backupには、サーバーおよびクライアント・マシンにインストールしてアプリケーション固有のデータを保護できるライセンス・プラグインが揃っています。設定ウィザードを使用すれば、複数のマシンにプラグインを同時にインストールできます。代わりに[クライアント管理]ページから単一のクライアントにプラグインをインストールすることもできます。
以下のセクションでは、NetVault Backupプラグインのインストールに使用できる各種手順について説明します。
プッシュ・インストール手順を開始する前に、以下の必要条件を満たしていることを確認します。
|
• |
共有場所へのパッケージのコピー:クライアントとプラグイン・パッケージを共有場所にコピーします。現在、CIFS共有のみがパッケージ・ストアとしてサポートされています。NetVault Backupサーバーと、パッケージをインストールするすべてのターゲット・マシンがアクセス可能なパスである必要があります。 |
|
• |
NetVault Backupでのパッケージ・ストアの設定:インストール・パッケージをコピーしたら、NetVault Backupで共有場所の詳細を設定できます。詳細は、「パッケージ・ストアの設定」を参照してください。 |
|
1 |
|
2 |
[ソフトウェアの選択/クライアントの追加]ページで[リモート・マシンにNetVaultソフトウェアをインストール]を選択します。 |
|
3 |
[パッケージ・ストア]リストで、展開するインストール・パッケージが含まれているリポジトリを選択します。 |
|
4 |
プラグイン・パッケージを追加するには、[NetVaultプラグイン・パッケージの追加]をクリックします。 |
|
5 |
|
6 |
[NetVault マシンの詳細]タブで、追加するクライアントを選択し、[OK]をクリックします。 |
|
7 |
|
8 |
タスクを実行するには、[ソフトウェアのインストール/クライアントの追加]をクリックします。 |
Linuxベースのマシンでは、設定ウィザードを使用して、複数のクライアントに同時にプラグインをインストールすることができます。
|
1 |
|
2 |
[NetVault Backupクライアント]の表で、プラグインをインストールするクライアントを選択します。 |
|
3 |
[プラグイン・ファイルの選択]をクリックして、参照ウィンドウでプラグインの.npkインストール・ファイルの場所(インストール用CDまたはWebサイトからファイルをダウンロードして保存したディレクトリなど)に移動します。 |
|
4 |
プラグイン用のプラットフォーム固有のバイナリ・ファイルを選択し、[次へ]をクリックしてインストールを開始します。 |
[クライアント管理]ページでは、単一のクライアントにプラグインをインストールできます。この方式は、LinuxシステムとWindowsシステムの両方で使用できます。
|
1 |
[ナビゲーション]パネルで、[クライアント管理]をクリックします。 |
|
2 |
[NetVault Backupクライアント]テーブルで、プラグインをインストールするクライアントを選択し、[管理]をクリックします。 |
|
4 |
[プラグイン・ファイルの選択]をクリックして、参照ウィンドウでプラグインの.npkインストール・ファイルの場所(インストール用CDまたはWebサイトからファイルをダウンロードして保存したディレクトリなど)に移動します。 |
|
5 |
プラグイン用のプラットフォーム固有のバイナリ・ファイルを選択し、[プラグインのインストール]をクリックしてインストールを開始します。 |