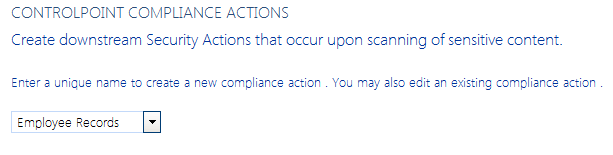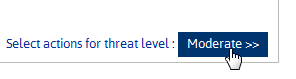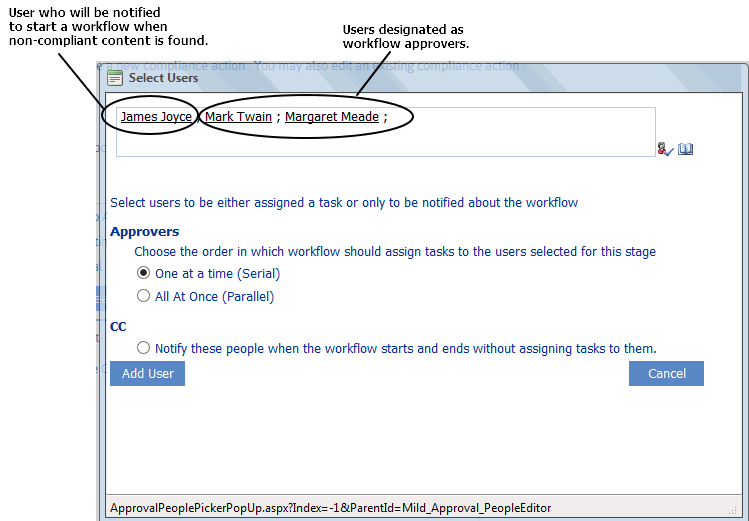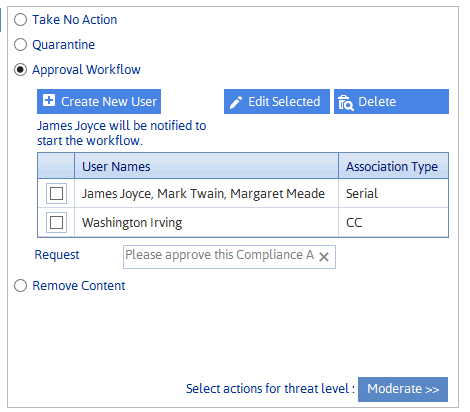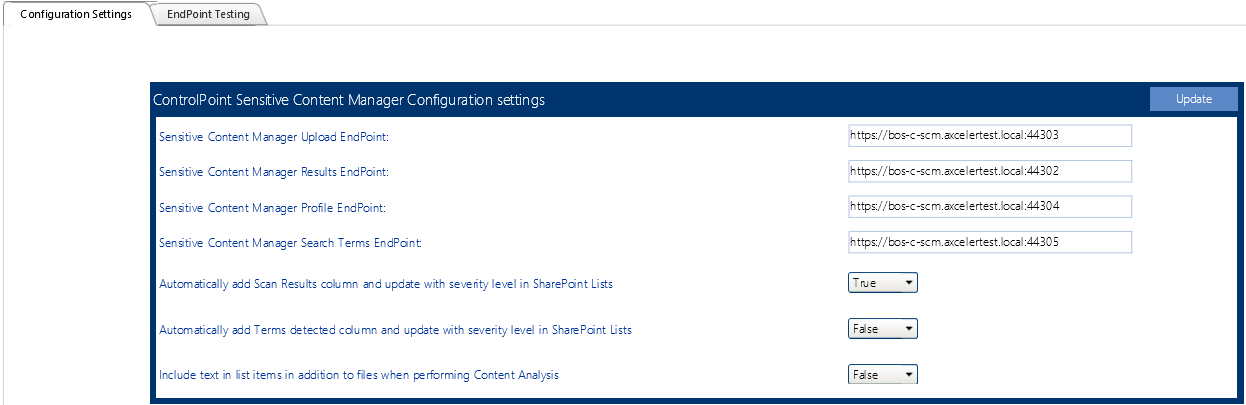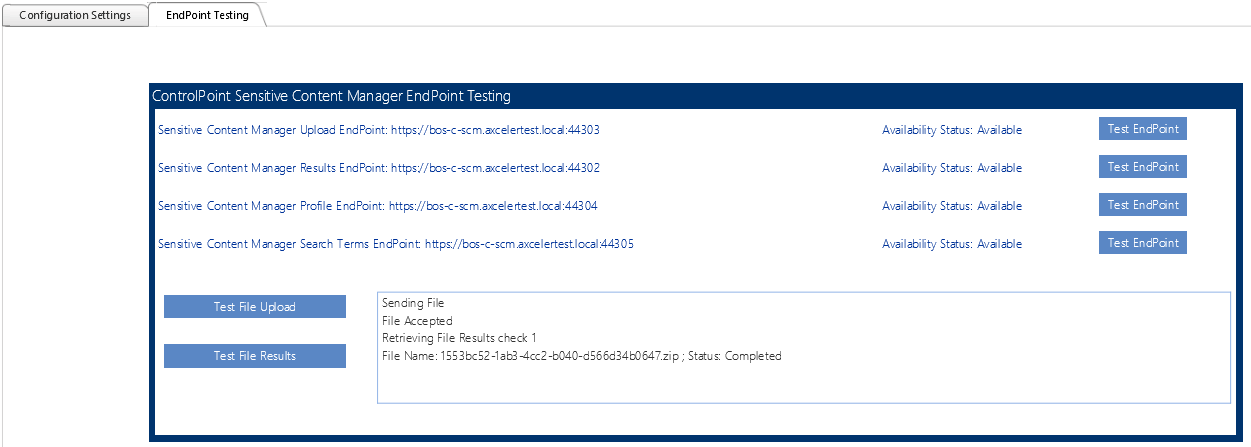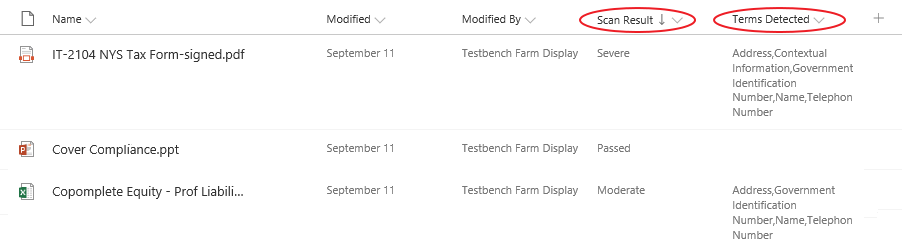Defining Compliance Action Rules
Members of the ControlPoint Compliance Administrators group can define Compliance Action rules to determine how non-compliant content should be handled, based on the severity level detected. You can also specify that one or more users be alerted via email when a Compliance Action is taken.
REMINDER: Sensitive Content Manager version 2.0 or later must be installed in your environment and you must be a member of the ControlPoint Compliance Administrators group to use this functionality.
To access the Compliance Actions page:
Use the information in the following table to determine the appropriate action to take.
|
If you are creating ... |
Then ... |
|---|---|
|
a global set of rules independent of a particular scan job |
from the Manage panel, choose Compliance > ControlPoint Compliance Actions. |
|
a set of rules for a specific scan job that has been returned from Sensitive Content Manager |
·From the Compliance Summary page, select the scan job to which you want to apply the rule. ·Click [Apply Compliance Actions]. |
To define Compliance Action rules:
1Enter a unique name to create a new Compliance Action, or choose an existing action from the drop-down.
WARNING: If you choose to Update Existing Compliance Actions, the changes will be applied to all scan jobs that use it going forward.
2For each of the Severity levels (Mild, Moderate, and Severe), specify the action that should be applied when a threat is detected. You can choose to have ControlPoint:
·Take No Action on non-compliant content
·Quarantine non-compliant content
·Use an Approval Workflow to address non-compliant content
·Remove non-compliant content
Note that an action must be defined for all three severity levels. You can navigate from one rule to the next via the Select actions for threat level: button.
3If you want ControlPoint to send an email alert when a specified action is taken:
a)Check the Alert Users box.
b)Click [Create New User].
c)Complete the Select Users for the user to which you want to send the alert.
NOTE: Currently, you can only select one user at a time. Repeat substeps b) and c) for each user you want to alert.
If you have chosen to have ControlPoint Quarantine an item with non-compliant content, you can also choose to have an alert sent to all members of the ControlPoint Compliance Administrators group.
If you have chosen to use an Approval Workflow, follow the instructions for "Using an Approval Workflow," following.
4When you have finished defining Compliance Rules for each Severity Level, click [Save].
Using An Approval Workflow
If you have chosen to use an Approval Workflow to address non-compliant content, after clicking the [Create New User] button:
1First, select the user who will be notified by ControlPoint to start the workflow when non-compliant content is found
2Select additional users who will be designated as approvers.
NOTE: The user you select to start the workflow must have permissions to Edit Items and approvers must have permissions to Approve Items for lists within the scope of the Compliance Action.
You can also choose to have SharePoint notify approvers
§One at a Time (Serial)
OR
·All At Once (Parallel)
3Click [Add User].
4If you want SharePoint to notify additional users when an approval workflow starts and ends:
a)Click [Create New User].
b)Select the users you want to notify.
c)Choose Notify these people when the workflow starts and ends without assigning tasks to them.
d)Click [Add User].
5For Request, enter the message that you want to be sent to users with assigned tasks.
Compliance Action Alert Email
When a Compliance Action rule includes an alert, an email, which identifies the Severity Level and action taken, is automatically sent to selected recipients.
ControlPoint Application Administrators can change the default text for the email by updating the applicable ControlPoint Configuration Setting:
·ComplianceMildLevelThreatsEmailBody
·ComplianceModerateLevelThreatsEmailBody
·ComplianceSeverLevelThreatsEmailBody
Refer to the ControlPoint Administrators Guide for details.
Setting Sensitive Content Manager EndPoints and Managing Scanning Preferences
ControlPoint Application Administrators use the ControlPoint Sensitive Content Manager Configuration dialog to set EndPoints to point to the server(s) on which Sensitive Content Manager is configured. Members of the Compliance Administrators group can also test the availability of each EndPoint and change default preferences for scanning content.
NOTE: ControlPoint Application Administrators can also configure EndPoints individually and update other configuration settings via ControlPoint Configuration Settings - Compliance settings.
To launch the ControlPoint Sensitive Content Manager Configuration dialog:
From the left navigation Manage tab, choose Compliance > Sensitive Content Configuration Maintenance.
Setting EndPoints
The Value of each Sensitive Content Manager EndPoint must be set to point to the server(s) on which Sensitive Content Manager is configured your environment. Use the information in the following table for guidance.
|
Endpoint |
Description |
Value |
|---|---|---|
|
Sensitive Content Manager Upload EndPoint |
The URL for the Sensitive Content Manager for sending files. This corresponds to the File Upload URL specified at the time Sensitive Content Manager was installed. |
http://<server.domain> (or if installed on multiple servers: |
|
Sensitive Content Manager Results EndPoint |
The URL for the Sensitive Content Manager service for retrieving files job results. This corresponds to the Results Service URL specified at the time Sensitive Content Manager was installed. |
http://<server.domain> (or if installed on multiple servers: |
|
Sensitive Content Manager Profile EndPoint |
The URL for the Sensitive Manager service for retrieving profiles. This corresponds to the Profile Service URL specified at the time Sensitive Content Manager was installed. |
http://<server.domain> (or if installed on multiple servers: |
|
Sensitive Content Manager Search Terms |
The URL for the Sensitive Content Manager service for retrieving rules used to identify a specific kind of sensitive content. This corresponds to the Subquestion Service URL specified at the time Sensitive Content Manager was installed. |
http://<server.domain> (or if installed on multiple servers: |
When you have finished setting EndPoints, click [Update].
Testing Availability of EndPoints, File Upload, and Results
From the EndPoint Testing tab, you can test the availability of each endpoint that you set, as well as whether files can be uploaded to/received from Sensitive Content Manager.
If you click a [Test EndPoint] button and the status returns as Unavailable, make sure that the URL is correct and that the service is available on the Sensitive Content Manager server side.
If you click [Test File Upload], ControlPoint will send a sample file to Sensitive Content Manager, and will display a log of the action. If you then click [Test File Results], ControlPoint will log the progress of the file's return.
Managing Scanning Preferences
ControlPoint can create columns called Scan Results and/or Terms Detected. Each time a scan is performed, the Severity Level is populated for the scanned item.
ControlPoint Application Administrators can allow this column to be created/populated by changing the value(s) of Automatically add Scan File Results column and update with severity level in SharePoint Lists and/or Automatically Add Terms Detected column and update with severity level in SharePoint Lists from false to true.
Submitting Content to Metalogix Sensitive Content Manager
Members of the ControlPoint Compliance Administrators group can use the ControlPoint Analyze Content action to submit content to the Sensitive Content Manager where it will be scanned for potentially sensitive content. ControlPoint submits the following types of content for scanning:
·files within Document Libraries with the following extensions:
NOTE: Checked out files are not scanned.
|
§.7z §.arj §.bz2 §.bzip §.doc §.docx §.eml §.gz |
§.log §msg §.odt §.pps §.ppt §.pptx §.rtf |
§.rar §.tar §.tbz2 §.tgz §.txt §.xls §.xlsx §.zip |
·items within most types of lists (with or without attachments that have any of the file extensions listed above).
To submit content to Sensitive Content Manager for analysis:
IMPORTANT: If you have upgraded to Sensitive Content Manager 2.0 or later from an earlier version, pending content submissions that use the older Profiles may need to be re-created.
1Select the object(s) containing the items that you want to submit for analysis.
2Choose Compliance > Analyze Content.
REMINDER: Sensitive Content Manager must be installed and in your environment and you must be a member of the ControlPoint Compliance Administrators group to use this functionality.
3Enter a name and description for the scan.
4If different from the default (PII - Personal Identification Information), select a Profile for this scan from the drop-down.
See also Managing SCM Profiles.
5If you want to Resubmit files that have not changed since they were previously scanned, check this box.
NOTE: If you leave this box unchecked, previously-scanned files that have not changed will be excluded. You cannot resubmit scan if it is uploading, an action is taken or if profile no longer exists.
6Include one or more list types from the list box. (If you also want to Include attachments, check this box.)
7Now you can:
§run the operation immediately (by clicking [Analyze])
OR
§schedule the operation to run at a later time or on a recurring schedule
OR
§save the operation as XML Instructions that can be run at a later time.
A ControlPoint Task Audit is generated for the submission. You can monitor the progress of the submission via the Sensitive Content Manager Submission Maintenance page.
Compliance Action Severity Levels
When content is analyzed by the Sensitive Content Manager, it is evaluated against the following three severity levels, as defined in the Sensitive Content Manager Profile used for the content analysis.
·Severe
·Moderate
·Mild
Compliance Administrators specify the appropriate action to take for each severity level via the ControlPoint Compliance Actions page.